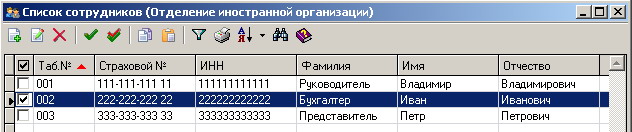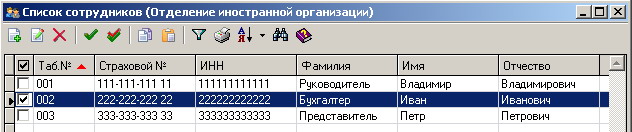Работа со списками
Данный модуль (окно) в пакете предназначен для унификации работы со списками различных объектов.
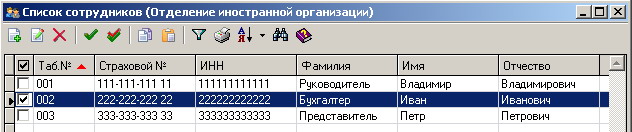
Производимые действия над списком (кнопки заголовочной части окна):
Добавить - добавление новой записи (комбинация горячих клавиш - Ins);
Редактировать - редактирование записи (Enter, если отсутствует
возможность выбора записи, иначе Ctrl+Enter);
Удалить - удаление записи (Del);
Пометить все - пометить все записи для выбора (Ctrl+A), опция
доступна когда список предоставляется для множественного выбора записи;
Исключить все - исключить все записи (отмена маркировки), опция
доступна когда список предоставляется для множественного выбора записи;
Копировать, Вставить - функции копирования/вставки записей добавлены для списков
налогоплательщика (контрагенты, сотрудники и некоторые другие) для возможности дублирования таких объектов
другому налогоплательщику. Для этого, необходимо выполнить следующую последовательность:
1) выбрать налогоплательщика (источник данных), активировать нужный список объектов
2) сделать активной нужную запись (или пометить несколько записей)
3) нажав кнопку Копировать, вы занесете нужные данные (не только
информацию по выбранным объектам, но при наличии, и все дочерние данные; т.е. контрагенты - банковские счета
контрагента, отдел - сотрудники отдела, сотрудник - стаж и т.п.) в "буфер"
4) сменить налогоплательщика, при этом нужный список обновится (если вы его закрыли, то
активируйте)
5) по кнопке Вставить произойдет импортирование всех
необходимых данных из "буфера"
Примечание:
- "буфером" служит временный каталог для работы программы, соответственно после завершение работы
с программой данные в нем очищаются;
- кнопка Вставить будет доступна только при наличии в "буфере" нужных данных;
- при импорте записей из "буфера" происходит сравнение по идентифицирующим реквизитам (например для контрагента
это ИНН, КПП и наименование) с уже существующими объектами, и если такой поиск будет успешен, то запись
не будет импортирована (информация об успешно принятых и пропущенных записях предоставляется вам в конце
процесса вставки);
- отдельное примечание по списку сотрудников: если вы используете привязку к отделам, то при копировании
записей из списка сотрудников эта связь потеряет свою достоверность, чтобы этого не произошло копировать и
вставлять необходимо ни сотрудников, а отделы в целом.
Фильтр - отбор записей для отображения в списке по уже предустановленным выражениям
(фильтрам). Список возможных фильтров для списка сопровождается и модифицируется только разработчиками программы
(если требуется, чтобы список фильтров был дополнен каким-нибудь выражением, обращайтесь к разработчикам:
"О программе"; все предложения будут рассмотрены);
Печать - печать списка. Для этого, выдается диалог выбора колонок, после чего
формируется текстовый файл (RTF-формата) из данных по выбранным колонкам, который и отобразится на экране
в текстовом редакторе (WordPad, MS Word), где уже имеется возможность его печати или дальнейшего редактирования;
Сортировка - сортировка в прямом порядке. Данная кнопка доступна,
только если отображаемый набор записей имеет индексное выражение, хотя бы по одной из колонок.
Наименования этих граф (колонок с возможностью индексирования) добавляются как элементы
выпадающего списка кнопки Сортировка. Для установки индекса нужно
активировать выпадающий список (при помощи мыши нажать стрелочку "вниз" справа от кнопки) и
затем выбрать наименование графы, по которой Вы хотите упорядочить информацию в списке данных.
Установка индекса также производиться простым нажатием левой кнопки мыши по заголовку
нужной графы. Информация об установленном режиме сортировки отображается слева от наименования
колонки и задается при помощи картинки со стрелкой вверх (прямая сортировка (по возрастанию)) или
со стрелкой вниз (обратная сортировка (по убыванию)). Последовательное нажатие несколько раз по заголовку
графы производит переключение режима сортировки в следующем порядке: прямая сортировка - обратная
сортировка - без сортировки. Сортировка возможна только по тем колонкам, которые перечислены в выпадающем
списке кнопки Сортировка.
Поиск - поиск "по вхождению" (Сtrl+F), пользователю
предоставляется диалоговое окно для поиска;
Помощь - страничка помощи по работе с данным списком объектов (F1);
Выбрать - осуществление (фиксирование) выбора записи / записей (Enter),
действие доступно только при работе со списком для выбора;
Отмена - завершение работы со списком (Esc),
опция является парной к Выбрать, отдельно не отображается.
В нижней части окна списка (строка состояния) отображается следующая информация :

В левой части числовые значения информируют:
- об общем количестве записей в списке ("Всего:")
- о количестве помеченных (выбранных) записей в списке ("пом."), если список
предоставлен пользователю для выбора нужных записей; если список не для выбора (отсутствует
поле отметки), то это значение не отображается в строке состояния.

Здесь высвечивается (может и отсутствовать) какой-то комментарий об активном элементе
списка (чаще всего это наименование объекта; полезно в том случае, если в списке присутствует
большое количество колонок и область отображения "наименования" сильно ограниченна, поэтому
информация в данной части строки состояния будет более информативна для идентификации записи).

В дополнение к поиску "по вхождению" существует возможность инкрементного поиска. Для этого
необходимо установить курсор на одной из колонок списка и набрать искомое значение на клавиатуре.
Процедура поиска срабатывает после каждого нажатия клавиши, искомое значение отображается в правой
части строки состояния. При удачном поиске текущей записью становится та, которая удовлетворяет
условию поиска, при неудачном - искомое значение обнуляется (сбрасывается)
Дополнительные сведения:
- двойное нажатие левой кнопки мыши по одной из записей списка активизирует действие
по умолчанию (если оно подразумевается при работе с данным списком объектов). Например, если
список предоставлен пользователю для выбора одного из значений, двойное нажатие кнопки мыши будет
аналогично действию Выбрать, если список предоставлен для добавления /
редактирования / удаления, то действием по двойному нажатию будет Редактировать;
- нажатие правой кнопки мыши на списке активизирует контекстное меню с пунктами доступных действий
с активной записью списка или со списком в целом (набор пунктов полностью повторяет набор действий в кнопках
заголовочной части окна);
- кнопки добавления / редактирования / удаления активны, если эти действия возможны с записями списка;
- в качестве альтернативы действиям Пометить все, Исключить все реализована
возможность нажатия левой кнопки мыши по заголовку колонки-маркировки (первое нажатие - выбор всех записей,
повторное - отмена маркировки);
- окно работы со списком обладает изменяемыми границами и возможностью изменения местоположения
в главном окне; данная информация (местоположение, длина и ширина окна, а также активная строка в списке
и установленный индекс) сохраняется при завершении работы с окном и восстанавливается при следующем сеансе работы);
- ширина колонок списка также может менять свое значение, порядок отображения колонок тоже
может быть изменен (кроме колонки маркировки);
- для просмотра/редактирования полной информации содержащейся в поле комментария (списки содержащие
поля комментария отображаются с большей высотой строки, например )
необходимо воспользоваться комбинацией клавиш Ctrl+Page Down;
- для быстрого перехода в начало списка используйте комбинацию клавиш Ctrl+Home, соответственно
Ctrl+End - для перехода на последнюю запись;
- нажатие клавиши Space (Пробел) в списке предоставленном для множественного выбора записей
обрабатывается как изменение значения маркировки (т.е. выбор/снять выбор), кроме случая когда пользователь
уже использует инкрементный поиск (т.е. заполнена строка "Поиск"), тогда пробел обрабатывается как следующий
введенный символ для строки поиска.