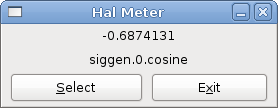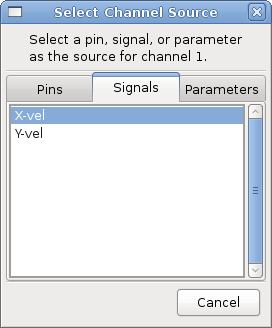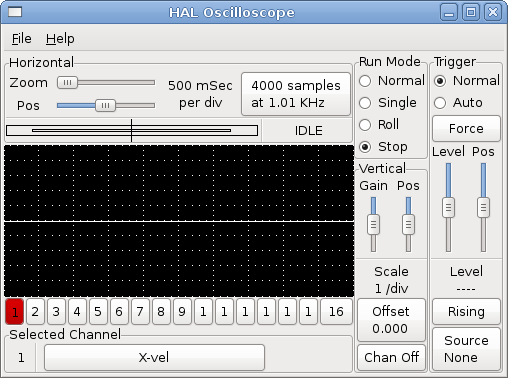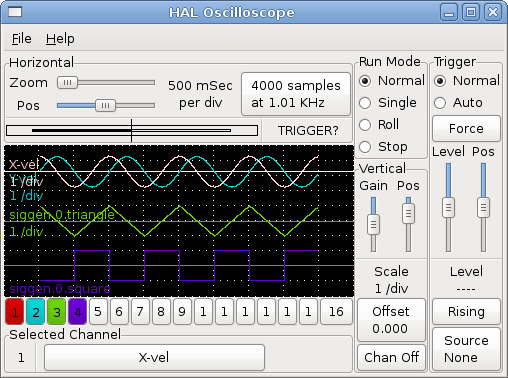1. Introduction
La configuration passe de la théorie à la pratique de HAL. Pour ceux qui ont juste un peu de pratique avec la programmation des ordinateurs, cette section est le “Hello World” de HAL. Comme indiqué précédemment halrun peut être utilisé pour créer un système qui fonctionne. Il s’agit d’un outil de configuration et de mise au point en ligne de commande ou en fichier texte. Les exemples suivants illustrent son installation et son fonctionnement.
1.1. Notation
Les exemples en ligne de commande sont représentés en police bold typewriter. Les réponses de l’ordinateur sont en police typewriter. Le texte optionnel est entre crochets [comme ça]. Le texte <comme ça> représente un champ qui peut prendre différentes valeurs, le paragraphe adjacent explique quelles sont les valeurs appropriées. Les élements textuels séparés par des barres verticales indiquent qu’une valeur ou l’autre mais pas les deux, doit être présente. Toutes les lignes de commandes considèrent que vous êtes dans le répertoire emc2/ , les chemins sont affichés en accord avec ce principe.
1.2. Tab-complétion
Votre version de halcmd peut inclure la complétion avec la touche tab. Au lieu de compléter les noms de fichiers comme le fait un shell, il complète les commandes avec les identifiants HAL. Essayez de presser la touche tab après le début d’une commande HAL:
halcmd: *loa<TAB>* + halcmd: *load* + halcmd: *loadrt* + halcmd: *loadrt deb<TAB>* + halcmd: *loadrt debounce*
1.3. L’environnement RTAPI
RTAPI est le sigle de Real Time Application Programming Interface. De nombreux composants HAL travaillent en temps réel et tous les composants de HAL stockent leurs données dans la mémoire partagée, de sorte que les composants temps réel puissent y accéder. Normalement, Linux ne prend pas en charge les programmes temps réel ni le type de mémoire partagée dont HAL a besoin. Heureusement, il existe des systèmes d’exploitation temps réel RTOS qui fournissent les extensions nécessaires à Linux. Malheureusement, chaque RTOS fait les choses différemment des autres.
Pour remédier à ces différences, l'équipe d’EMC a proposé RTAPI, qui fournit une manière cohérente aux programmes de parler au RTOS. Si vous êtes un programmeur qui veut travailler à l’intérieur d’EMC, vous pouvez étudier emc2/src/rtapi/rtapi.h pour comprendre l’API. Mais si vous êtes une personne normale, tout ce que vous avez besoin de savoir à propos de RTAPI est qu’il doit être (avec le RTOS) chargé dans la mémoire de votre ordinateur avant de pouvoir faire n’importe quoi avec HAL.
2. Un exemple simple
2.1. Charger un composant temps réel
Pour ce tutoriel, nous allons supposer que vous avez installé avec succés le CD-Live ou que vous avez compilé correctement l’arborescence emc2/src. Si nécessaire, invoquez le script «emc-environment» pour préparer votre shell. Dans ce cas, tout ce que vous avez à faire est de charger le RTOS requis et les modules RTAPI dans la mémoire. Tapez juste les commandes suivantes dans une console:
~$ *cd emc2* + ~/emc2$ *halrun +*halcmd:
Avec l’OS temps réel et RTAPI chargés, vous pouvez passer au premier exemple. Notez que le prompt a changé, il est passé de “$” à “halcmd:”. La raison en est que les commandes ultérieures seront interprétées comme des commandes HAL et non plus comme des commandes shell.
Pour le premier exemple, nous allons utiliser un composant HAL appelé siggen , qui est un simple générateur de signal. Une description complète du composant siggen reste disponible à la section [sec:Siggen] de ce document. Il s’agit d’un composant temps réel, mis en oeuvre comme un module du noyau Linux. Pour charger siggen utiliser la commande de HAL, loadrt:
halcmd: *loadrt siggen*
2.2. Examiner HAL
Maintenant que le module est chargé, il faut introduire halcmd , l’outil en ligne de commande utilisé pour configurer le HAL. Pour une description plus complète essayez: man halcmd, ou consultez la section halcmd à la section [sec:Halcmd] de ce document. La première commande de halcmd et show, qui affichera les informations concernant l'état actuel du HAL. Pour afficher tout ce qui est installé tapez:
halcmd:* show comp* + Loaded HAL Components: + ID Type Name PID State + 3 RT siggen ready + 2 User halcmd10190 10190 ready
Puisque halcmd lui même est un composant HAL, il sera toujours présent dans la liste. Le nombre après halcmd dans la liste des composants est le “process ID”. Il est toujours possible de lancer plus d’une instance de halcmd en même temps (dans différentes fenêtres par exemple), Le numéro PID est ajouté à la fin du nom pour rendre celui-ci unique. La liste montre aussi le composant siggen que nous avions installé à l'étape précédente. Le “RT” sous “Type” indique que siggen est un composant temps réel.
Ensuite, voyons quelles pins siggen rend disponibles:
halcmd:* show pin* +
Component Pins: +
Owner Type Dir Value Name +
3 float IN 1 siggen.0.amplitude +
3 float OUT 0 siggen.0.cosine +
3 float IN 1 siggen.0.frequency +
3 float IN 0 siggen.0.offset +
3 float OUT 0 siggen.0.sawtooth +
3 float OUT 0 siggen.0.sine +
3 float OUT 0 siggen.0.square +
3 float OUT 0 siggen.0.triangle
Cette commande affiche toutes les pins présentes dans le HAL. Un système complexe peut avoir plusieurs dizaines ou centaines de pins. Mais pour le moment il y a seulement huit pins. Toutes ces huit pins sont des flottants, elles transportent toutes des données en provenance du composant siggen . Puisque nous n’avons pas encore exécuté le code contenu dans le composant, certaines pins ont une valeur de zéro.
L'étape suivante consiste à examiner les paramètres:
halcmd:* show param* +
Parameters: +
Owner Type Dir Value Name +
3 s32 RO 0 siggen.0.update.time +
3 s32 RW 0 siggen.0.update.tmax
La commande “show param” affiche tous les paramètres de HAL. Pour le moment chaque paramètre à la valeur par défaut attribuée quand le composant a été chargé. Notez dans la colonne Dir, les paramètres marqués -W sont en écriture possible, pour ceux qui ne sont jamais modifiés par le composant lui-même, mais qui sont modifiables par l’utilisateur pour contrôler le composant. Nous verrons comment plus tard. Les paramètres marqués R- sont en lecture seule. Il ne peuvent être modifiés que par le composant. Finalement, les paramètres marqués RW sont en lecture/écriture. Ils peuvent être modifiés par le composant et aussi par l’utilisateur. Nota: les paramètres siggen.0.update.time et siggen.0.update.tmax existent dans un but de déboguage, ils ne sont pas couverts par cette documentation. Les paramètres thread.time et thread.tmax sont associés avec le thread créé quand le composant a été chargé. Quand la réécriture de HAL sera terminée, le thread ne sera plus créé à ce stade, de sorte que ces paramètres ne seront plus visibles.
Il n’y a pas de thread créé ici, mais il y a quand même les paramètres siggen.0.update.{time,tmax}.
Les paramètres de thread sont ceux du composant 02, le module siggen. C’est incorrect, ils devraient être ceux du module hal_lib, parce que le thread lui même n’est plus la propriété de siggen, et en fait, si siggen est retiré, les paramètres devraient rester.
Et bien en fait, “fixer” les paramètres de thread aura pris plus de temps que je ne pensais. Donc, je les ai éliminés pour l’instant. Quand la réécriture de HAL sera terminée, je les remettrai.
La plupart des composants temps réel exportent une ou plusieurs fonctions pour que le code qu’elles contiennent soit exécuté en temps réel. Voyons ce que la fonction siggen exporte:
halcmd: *show funct* + Exported Functions: + Owner CodeAddr Arg FP Users Name + 32769 b7f74ac5 b7d0c0b4 YES 0 siggen.0.update
Le composant siggen exporte une seule fonction. Il nécessite un
flottant (Floating Point). Il n’est lié à aucun thread, puisque “users”
est à zero
[Les champs codeaddr et arg ont été utilisés
pendant le développement
et devraient probablement disparaître.
]
.
2.3. Exécuter le code temps réel
Pour faire tourner le code actuellement contenu dans la fonction siggen.0.update, nous avons besoin d’un thread temps réel. C’est le composant appelé threads qui est utilisé pour créer le nouveau thread. Créons un thread appelé test-thread avec une période de 1ms (1000000ns):
halcmd: *loadrt threads name1=test-thread period1=1000000*
Voyons si il fonctionne:
halcmd: *show thread +*Realtime Threads: +
Period FP Name (Time, Max-Time) +
999849 YES test-thread ( 0, 0 )
Il fonctionne. La période n’est pas exactement de 1000000ns à cause des limitations dues au matériel, mais nous avons bien un thread qui tourne à une période approximativement correcte et qui peut manipuler des fonctions en virgule flottante. La prochaine étape sera de connecter la fonction au thread:
halcmd: *addf siggen.0.update test-thread*
Pour le moment nous avions utilisé halcmd seulement pour regarder le HAL. Mais cette fois-ci, nous avons utilisé la commande addf (add function) pour changer quelque chose dans le HAL. Nous avons dit à halcmd d’ajouter la fonction siggen.0.update au thread test-thread et la commande suivante indique qu’il a réussi:
halcmd: *show thread +*Realtime Threads: +
Period FP Name (Time, Max-Time) +
999849 YES test-thread ( 0, 0 ) +
1 siggen.0.update
Il y a une étape de plus avant que le composant siggen ne commence à générer des signaux. Quand le HAL est démarré pour la première fois, les threads ne sont pas en marche. C’est pour vous permettre de compléter la configuration du système avant que le code temps réel ne démarre. Une fois que vous êtes satisfait de la configuration, vous pouvez lancer le code temps réel comme ceci:
halcmd: *start*
Maintenant le générateur de signal est en marche. Regardons ses pins de sortie:
halcmd: *show pin* +
Component Pins: +
Owner Type Dir Value Name +
3 float IN 1
siggen.0.amplitude +
3 float OUT -0.9406941 siggen.0.cosine +
3 float IN 1
siggen.0.frequency +
3 float IN 0 siggen.0.offset +
3 float OUT -0.1164055 siggen.0.sawtooth +
3 float OUT 0.379820 siggen.0.sine +
3 float OUT -1 siggen.0.square +
3 float OUT -0.7728110 siggen.0.triangle
halcmd: *show pin* +
Component Pins: +
Owner Type Dir Value Name +
3 float IN 1
siggen.0.amplitude +
3 float OUT 0.9958036 siggen.0.cosine +
3 float IN 1
siggen.0.frequency +
3 float IN 0
siggen.0.offset +
3 float OUT 0.9708287 siggen.0.sawtooth +
3 float OUT -0.09151597 siggen.0.sine +
3 float OUT 1 siggen.0.square +
3 float OUT 0.9416574 siggen.0.triangle
Nous avons fait, très rapidement, deux commandes show pin et vous pouvez voir que les sorties ne sont plus à zéro. Les sorties sinus, cosinus, dents de scie et triangle changent constamment. La sortie carrée fonctionne également, mais elle passe simplement de +1.0 à -1.0 à chaque cycle.
2.4. Modifier des paramètres
La réelle puissance de HAL est de permettre de modifier les choses. Par exemple, on peut utiliser la commande setp pour ajuster la valeur d’un paramètre. Modifions l’amplitude du signal de sortie du générateur de 1.0 à 5.0:
halcmd: *setp siggen.0.amplitude 5* + emc2$
Voyons encore une fois les paramètres et les pins:
halcmd: *show param* +
Parameters: +
Owner Type Dir Value Name +
3 s32 RO 397 siggen.0.update.time +
3 s32 RW 109100 siggen.0.update.tmax
halcmd: *show pin* +
Component Pins: +
Owner Type Dir Value Name +
3 float IN 5
siggen.0.amplitude +
3 float OUT -4.179375 siggen.0.cosine +
3 float IN 1
siggen.0.frequency +
3 float IN 0
siggen.0.offset +
3 float OUT 0.9248036 siggen.0.sawtooth +
3 float OUT -2.744599 siggen.0.sine +
3 float OUT 5 siggen.0.square +
3 float OUT -3.150393 siggen.0.triangle
Notez que la valeur du paramètre siggen.0.amplitude est bien passée à 5.000 et que les pins ont maintenant des valeurs plus grandes.
2.5. Enregistrer la configuration de HAL
La plupart de ce que nous avons fait jusqu’ici avec halcmd a été de simplement regarder les choses avec la commande show . Toutefois, deux commandes ont rééllement modifié des valeurs. Au fur et à mesure que nous concevons des systèmes plus complexes avec HAL, nous allons utiliser de nombreuses commandes pour le configurer comme nous le souhaitons. HAL a une mémoire d'éléphant et peut retenir sa configuration jusqu'à ce qu’il s’arrête. Mais qu’en est-il de la prochaine fois ? Nous ne voulons pas entrer une série de commande à chaque fois que l’on veut utiliser le système. Nous pouvons enregistrer la configuration de l’ensemble de HAL en une seule commande:
halcmd:* save* + # components + loadrt threads name1=test-thread period1=1000000 + loadrt siggen + # pin aliases + # signals + # nets + # parameter values + setp siggen.0.update.tmax 14687 + # realtime thread/function links + addf siggen.0.update test-thread
La sortie de la commande save est une séquence de commandes HAL. Si vous commencez par un HAL “vide” et que vous tapez toute la séquence de commandes HAL, vous aurez la configuration qui existait lors de l’exécution de la commande save . Pour sauver ces commandes pour une utilisation ultérieure, nous allons simplement rediriger la sortie vers un fichier:
halcmd: *save all saved.hal +*halcmd: *exit +*~/emc2$
2.6. Restaurer la configuration de HAL
Pour restaurer la configuration de HAL stockée dans saved.hal , nous avons besoin d’exécuter toutes ces commandes HAL. Pour ce faire, nous utiliserons la commande -f <filename> qui lit les commandes à partir d’un fichier, le -I qui affichera le prompt halcmd après l’exécution des commandes:
~/emc2$ *halrun -I -f saved.hal*
Notez qu’il n’y a pas de commande start dans le fichier saved.hal. Il est nécessaire de la retaper (ou d'éditer saved.hal pour l’ajouter):
halcmd: *start +*halcmd: *exit +*~/emc2$
3. Visualiser HAL avec halmeter
Vous pouvez construire des systèmes HAL vraiment complexes sans utiliser d’interface graphique. Mais il y a quelque chose de rassurant à visualiser le résultat du travail. Le premier, et le plus simple des outils graphiques pour le HAL, est “halmeter”. C’est un programme très simple qui s’utilise comme un multimètre.
Nous allons utiliser de nouveaux éléments du composant siggen pour vérifier halmeter. Si vous avez fini l’exemple précédent, alors siggen est déjà chargé. Sinon, on peut charger tout comme nous l’avons fait précédemment:
~/emc2$ *halrun +*halcmd: *loadrt siggen +*halcmd: *loadrt threads name1=test-thread period1=1000000 +*halcmd: *addf siggen.0.update test-thread +*halcmd:* start +*halcmd:* setp siggen.0.amplitude 5*
3.1. Lancement de halmeter
À ce stade, nous avons chargé le composant siggen qui est en cours d’exécution. Nous pouvons lancer halmeter. Puisque halmeter est une application graphique, X doit être actif.
halcmd: *loadusr halmeter*
Dans le même temps, une fenêtre s’ouvre sur votre écran, demandant de sélectionner le signal à observer [cap:HAL-Meter-Fenetre-selection].
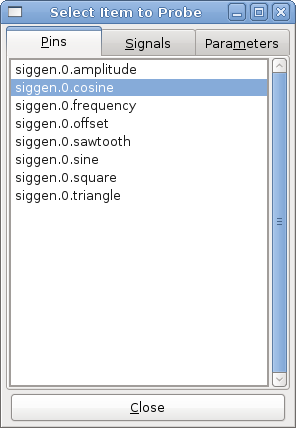
Ce dialogue contient trois onglets. Le premier onglet affiche toutes les HAL pins du système. La seconde affiche tous les signaux et le troisième affiche tous les paramètres. Si nous voulons analyser la pin siggen.0. cosine en premier, il suffit de cliquer sur elle puis sur le bouton Close. Le dialogue de sélection se ferme et la mesure s’affiche, quelque chose comme sur la figure [cap:Halmeter].
Pour modifier ce qui est affiché sur Hal meter pressez le bouton "Select" qui vous raménera à la fenêtre de sélection précédente.
Vous devriez voir la valeur évoluer puisque siggen génére une onde cosinusoïdale. Halmeter raffraîchi son affichage environ 5 fois par seconde.
Pour éteindre halmeter, cliquer sur le bouton exit.
Pour visualiser plusieurs pins, signaux ou paramètres en même temps, il est possible d’ouvrir plusieurs halmeters. La fenêtre de halmeter est intentionnellement petite justement pour permettre d’en ouvrir un grand nombre sur le même écran.
4. Exemple plus complexe avec stepgen.
Jusqu'à maintenant, nous avons chargé un composant HAL. Mais l’idée générale de HAL est de vous permettre de charger et de relier un grand nombre de composants pour en faire un système complexe. Le prochain exemple va utiliser deux composants.
Avant de mettre en place ce nouvel exemple, nous allons commencer par un petit nettoyage. Si vous avez fini l’un des exemples précédents, il faut supprimer tous les composants et ensuite recharger la RTAPI et les librairies de HAL en faisant:
halcmd: *exit +*~/emc2$ *halrun*
4.1. Installation des composants
Maintenant, nous allons charger le composant générateur d’impulsions.
Pour l’instant, nous pouvons nous passer des détails et exécuter les
commandes suivantes:
[Le signe “\” à la fin d’une longue ligne
indique que la ligne est
tronquée (c’est nécessaire pour formater ce document). Quand vous
entrez la commande en ligne dans la console, sautez simplement le “\”
(ne pressez pas Entrée) et continuez à taper la ligne suivante.
]
Dans cet exemple nous utiliserons le type de contrôle "velocity" du composant stepgen.
halrun: *loadrt stepgen step_type=0,0 ctrl_type=v,v +*halcmd: *loadrt siggen +*halcmd: *loadrt threads name1=fast fp1=0 period1=50000 name2=slow period2=1000000*
La première commande charge deux générateurs d’impulsions, configurés pour générer des impulsions de type 0. La seconde commande charge notre vieil ami siggen et la troisième crée deux threads, un rapide (fast) avec une période de 50 us et un lent avec une période de 1ms. Le thread rapide ne prend pas en charge les fonctions à virgule flottante (fp1=0).
Comme précédemment, on peut utiliser halcmd show pour jeter un coup d’oeil à HAL. Cette fois, nous aurons beaucoup plus de pins et de paramètres que précédemment:
halcmd:* show pin +*Component Pins: +
Owner Type Dir Value Name +
3 float IN 1 siggen.0.amplitude +
3 float OUT 0 siggen.0.cosine +
3 float IN 1 siggen.0.frequency +
3 float IN 0 siggen.0.offset +
3 float OUT 0 siggen.0.sawtooth +
3 float OUT 0 siggen.0.sine +
3 float OUT 0 siggen.0.square +
3 float OUT 0 siggen.0.triangle +
3 float OUT 0 stepgen.0.counts +
2 bit OUT FALSE stepgen.0.dir +
2 bit IN FALSE stepgen.0.enable +
2 float IN 0 stepgen.0.position-fb +
2 float OUT 0 stepgen.0.step +
2 bit OUT FALSE stepgen.0.velocity-cmd +
2 s32 OUT 0 stepgen.1.counts +
2 bit OUT FALSE stepgen.1.dir +
2 bit IN FALSE stepgen.1.enable +
2 float IN 0 stepgen.1.position-fb +
2 float OUT 0 stepgen.1.step +
2 bit OUT FALSE stepgen.1.velocity-cmd
halcmd:* show param +*Parameters: +
Owner Type Dir Value Name +
3 s32 RO 0
siggen.0.update.time +
3 s32 RW 0
siggen.0.update.tmax +
2 u32 RW 00000001 stepgen.0.dirhold +
2 u32 RW 00000001 stepgen.0.dirsetup +
2 float RO 0
stepgen.0.frequency +
2 float RW 0
stepgen.0.maxaccel +
2 float RW 0
stepgen.0.maxvel +
2 float RW 1
stepgen.0.position-scale +
2 s32 RO 0
stepgen.0.rawcounts +
2 u32 RW 00000001 stepgen.0.steplen +
2 u32 RW 00000001 stepgen.0.stepspace +
2 u32 RW 00000001 stepgen.1.dirhold +
2 u32 RW 00000001 stepgen.1.dirsetup +
2 float RO 0
stepgen.1.frequency +
2 float RW 0
stepgen.1.maxaccel +
2 float RW 0
stepgen.1.maxvel +
2 float RW 1
stepgen.1.position-scale +
2 s32 RO 0
stepgen.1.rawcounts +
2 u32 RW 00000001 stepgen.1.steplen +
2 u32 RW 00000001 stepgen.1.stepspace +
2 s32 RO 0
stepgen.capture-position.time +
2 s32 RW 0
stepgen.capture-position.tmax +
2 s32 RO 0
stepgen.make-pulses.time +
2 s32 RW 0
stepgen.make-pulses.tmax +
2 s32 RO 0
stepgen.update-freq.time +
2 s32 RW 0
stepgen.update-freq.tmax
4.2. Connecter des pins avec des signaux
Nous avons donc deux générateurs d’impulsions de pas et un générateur de signaux. Maintenant, nous allons créer des signaux HAL pour connecter ces trois composants. Nous allons faire comme si nous pilotions les axes X et Y d’une machine avec nos générateurs d’impulsions de pas. Nous voulons déplacer la table en ronds. Pour ce faire, nous allons envoyer un signal cosinusoïdal à l’axe des X et un signal sinusoïdal à l’axe des Y. Le module siggen créera le sinus et le cosinus, mais nous aurons besoin de “fils” pour connecter les modules ensemble. Dans le HAL, les “fils” sont appelés signaux. Nous devons en créer deux. Nous pouvons les appeler comme on veut, pour cet exemple il y aura X-vel et Y-vel. Le signal X-vel partira de la sortie cosinus du générateur de signal et arrivera sur l’entrée “velocity” du premier générateur d’impulsions de pas. La première étape consiste à connecter le signal à la sortie du générateur de signaux. Pour connecter un signal à une pin, nous utilisons la commande net:
halcmd: *net X-vel <= siggen.0.cosine*
Pour voir l’effet de la commande net, regardons les signaux:
halcmd: *show sig* +
ignals: +
Type Value Name +
float 0.00000e+00 X_vel +
<== siggen.0.cosine
Quand un signal est connecté à une ou plusieurs pins, la commande «show» liste les pins immédiatement suivies par le nom du signal. Les flèches donnent la direction du flux de données, dans ce cas, le flux va de la pin siggen.0.cosine vers le signal X-vel. Maintenant, connectons X-vel à l’entrée “velocity” du générateur d’impulsions de pas:
halcmd: *net X-vel => stepgen.0.velocity-cmd*
On peut aussi connecter l’axe Y au signal Y-vel . Il doit partir de la sortie sinus du générateur de signal pour arriver sur l’entrée du second générateur d’impulsions de pas. La commande suivante fait en une ligne, la même chose que les deux commandes net précédentes ont fait pour X-vel:
halcmd: *net Y-vel siggen.0.sine => stepgen.1.velocity-cmd*
Pour voir l’effet de la commande net, regardons encore les signaux et les pins:
halcmd:* show sig* +
Signals: +
Type Value Name (linked to) +
float 0 X-vel +
<== siggen.0.cosine +
==>
stepgen.0.velocity-cmd +
float 0 Y-vel +
<== siggen.0.sine +
==>
stepgen.1.velocity-cmd
La commande «show sig» montre clairement comment les flux de données circulent dans HAL. Par exemple, le signal` X-vel` provient de la pin siggen.0.cosine et va vers la pin stepgen.0.velocity-cmd.
4.3. Exécuter les réglages du temps réel - threads et functions
Penser à ce qui circule dans les “fils” rend les pins et les signaux assez faciles à comprendre. Les threads et les fonctions sont un peu plus difficiles. Les fonctions contiennent des instructions pour l’ordinateur. Les threads sont les méthodes utilisées pour faire exécuter ces instructions quand c’est nécessaire. Premièrement, regardons les fonctions dont nous disposons:
halcmd: *show funct +*Exported Functions: + Owner CodeAddr Arg FP Users Name + 00004 d8a3a120 d8bd322c YES 0 siggen.0.update + 00003 d8bf45b0 d8bd30b4 YES 0 stepgen.capture-position + 00003 d8bf42c0 d8bd30b4 NO 0 stepgen.make-pulses + 00003 d8bf46b0 d8bd30b4 YES 0 stepgen.update-freq
En règle générale, vous devez vous référer à la documentation de chaque composant pour voir ce que font ses fonctions. Dans notre exemple, la fonction siggen.0.update est utilisée pour mettre à jour les sorties du générateur de signaux. Chaque fois qu’elle est exécutée, le générateur recalcule les valeurs de ses sorties sinus, cosinus, triangle, carrée. Pour générer un signal régulier, il doit fonctionner à des intervalles bien spécifiques.
Les trois autres fonctions sont relatives au générateur d’impulsions de pas:
La première, stepgen.capture-position , est utilisée pour un retour de position. Elle capture la valeur d’un compteur interne qui compte les impulsions qui sont générées. S’il n’y a pas de perte de pas, ce compteur indique la position du moteur.
La fonction principale du générateur d’impulsions est stepgen.make-pulses. Chaque fois que make-pulses démarre elle décide qu’il est temps de faire un pas, si oui il fixe les sorties en conséquence. Pour des pas plus doux, il doit fonctionner le plus souvent possible. Parce qu’il a besoin de fonctionner de manière rapide, make-pulses est hautement optimisé et n’effectue que quelques calculs. Contrairement aux autres, il n’a pas besoin de virgule flottante pour ses calculs.
La dernière fonction, stepgen.update-freq , est responsable de l'échelle et de quelques autres calculs qui ne doivent être effectués que lors d’une commande de changement de fréquence.
Pour notre exemple nous voulons faire tourner siggen.0.update avec une vitesse de calcul des valeurs sinus et cosinus modérée. Immédiatement après, nous lançons stepgen.0.update. Nous voulons lancer freqgen.update-freq pour charger les nouvelles valeurs dans le générateur d’impulsions. Finalement nous lancerons` stepgen.make-pulses` aussi vite que possible pour des pas plus doux. Comme nous n’utilisons pas de retour de position, nous n’avons pas besoin de lancer stepgen.capture-position.
Nous lançons les fonctions en les ajoutant aux threads. Chaque thread va à une vitesse spécifique. Regardons de quels threads nous disposons:
halcmd: *show thread* +
Realtime Threads: +
Period FP Name +
1005720 YES slow ( 0, 0 ) +
50286 NO fast ( 0, 0 )
Les deux threads ont été créés lorsque nous les avons chargés. Le premier, slow , tourne toutes les millisecondes, il est capable d’exécuter des fonctions en virgule flottante (FP). Nous l’utilisons pour s`iggen.0.update` et stepgen.update-freq. Le deuxième thread est fast , il tourne toutes les 50 microsecondes, il ne prend pas en charge les calculs en virgule flottante. Nous l’utilisons pour stepgen.make-pulses . Pour connecter des fonctions au bon thread, nous utilisons la commande addf. Nous spécifions la fonction en premier suivie par le thread:
halcmd: *addf siggen.0.update slow* + halcmd: *addf stepgen.update-freq slow* + halcmd: *addf stepgen.make-pulses fast*
Après avoir lancé ces commandes, nous pouvons lancer la commande show thread une nouvelle fois pour voir ce qui ce passe:
halcmd: *show thread +*Realtime Threads: +
Period FP Name (Time,
Max-Time) +
988960 YES slow ( 0,
0 ) +
1 siggen.0.update +
2 stepgen.update-freq +
49448 NO fast ( 0,
0 ) +
1 stepgen.make-pulses
Maintenant, chaque thread est suivi par les noms des fonctions, dans l’ordre dans lequel les fonctions seront exécutées.
4.4. Réglage des paramètres
Nous sommes presque prêts à démarrer notre système HAL. Mais il faut auparavant régler quelques paramètres. Par défaut le composant siggen génère des signaux qui varient entre +1 et -1. Pour notre exemple, c’est très bien, nous voulons que la vitesse de la table varie de +1 à -1 pouce par seconde. Toutefois, l'échelle du générateur d’impulsions de pas n’est pas bonne. Par défaut, il génère une fréquence de sortie de 1 pas par seconde avec une capacité de 1000. Il est fort improbable qu’un pas par seconde nous donne une vitesse de déplacement de la table d’un pouce par seconde. Supposons que notre vis fasse 5 tours par pouce, couplée à un moteur pas à pas de 200 pas par tour et une interface qui fournit 10 micropas par pas. Il faut donc 2000 pas pour faire un tour de vis et 5 tours pour faire un pouce. Ce qui signifie que notre montage utilisera 10000 pas par pouce. Nous avons besoin de multiplier la vitesse d’entrée à l'étape générateur d’impulsions par 10000 pour obtenir la bonne valeur. C’est exactement pour cela qu’existe le paramètre stepgen.n.velocity-scale . Dans notre cas, les axes X et Y ont la même échelle et nous pouvons passer les deux paramètres à 10000:
halcmd:* setp stepgen.0.position-scale 10000 +*halcmd:* setp stepgen.1.position-scale 10000 +*halcmd: *setp stepgen.0.enable 1* + halcmd: *setp stepgen.1.enable 1*
Cela signifie que, avec la pin stepgen.0.velocity-cmd à 1.000 et le générateur réglé pour 10000 impulsions par seconde (10kHz), avec le moteur et la vis décrits précédemment, nos axes auront une vitesse de déplacement de exactement 1.000 pouce par seconde. Cela illustre une notion clé du concept de HAL, des éléments comme les échelles étant au plus bas niveau possible, dans notre exemple le générateur d’impulsions de pas, le signal interne X_vel est celui de la vitesse de déplacement de la table en pouces par seconde. Les autres composants comme siggen ne savent rien du tout à propos de l'échelle des autres. Si on change de vis, ou de moteur, il n’y a qu’un seul paramètre à changer, l'échelle du générateur d’impulsions de pas.
4.5. Lançons le!
Nous avons maintenant tout configuré et sommes prêts à démarrer. Tout comme dans le premier exemple, nous utilisons la commande start:
halcmd: *start*
Bien que rien ne semble se produire, à l’intérieur de l’ordinateur les impulsions de pas sont présentes sur la sortie du générateur, variant entre 10kHz dans un sens et 10kHz dans l’autre à chaque seconde. Dans la suite de ce tutoriel, nous allons voir comment convertir ces signaux internes des moteurs dans le monde réel, mais nous allons d’abord les examiner pour voir ce qui se passe.
5. Voyons-y de plus près avec halscope.
L’exemple précédent génère certains signaux très intéressants. Mais beaucoup de ce qui se passe est beaucoup trop rapide pour être vu avec halmeter. Pour examiner de plus près ce qui se passe à l’intérieur de HAL, il faudrait un oscilloscope. Heureusement HAL en a un, appelé halscope.
5.1. Démarrer Halscope
Halscope comporte deux parties, une partie en temps réel qui est chargée comme un module de noyau et une partie utilisateur qui fournit l’interface graphique et l’affichage. Cependant, vous n’avez pas à vous inquiéter à ce sujet car l’interface demandera automatiquement que la partie temps réel soit chargée:
halcmd: *loadusr halscope*
La fenêtre graphique du scope s’ouvre, immédiatement suivie par un dialogue “Realtime function not linked” visible sur la figure [fig:function-not-linked].
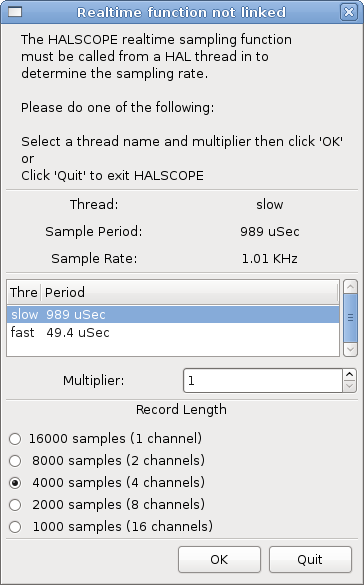
Ce dialogue est l’endroit où vous définissez le taux d'échantillonnage de l’oscilloscope. Pour le moment nous voulons un échantillon par milliseconde, alors cliquez sur le thread “slow” et laissez le multiplicateur à 1. Nous allons aussi passer la longueur d’enregistrement à 4000 samples (échantillons), de sorte que nous puissions utiliser jusqu'à 4 voies simultanément. Quand vous sélectionnez un thread puis que vous cliquez sur le bouton “OK”, le dialogue disparaît et la fenêtre du scope affiche quelque chose comme sur la figure [fig:Fenetre-initiale-Halscope].
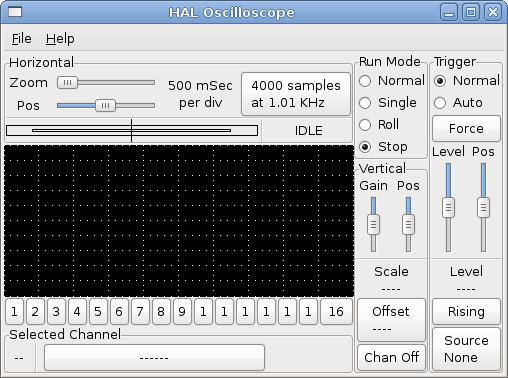
5.2. Branchement des “sondes du scope”
À ce stade, Halscope est prêt à l’emploi. Nous avons déjà choisi le taux d'échantillonnage et la longueur d’enregistrement, de sorte que la prochaine étape consiste à décider de ce qu’il faut mesurer. C’est équivalent à brancher les “sondes virtuelles du scope” à HAL. Halscope dispose de 16 voies, mais le nombre de voies utilisables à un moment donné dépend de la longueur d’enregistrement, plus il y a de voies, plus les enregistrements doivent être courts, car la mémoire disponible pour l’enregistrement est fixée à environ 16000 échantillons.
Les boutons des voies se situent en dessous de l'écran du scope. Cliquez le boutton “1” et vous verrez apparaître le dialogue de sélection “Select Channel Source”, pour sélectionner le signal à afficher sur la voie 1, comme sur la figure [fig:Selection-sources-Halscope]. Ce dialogue est très similaire à celui utilisé par Halmeter.
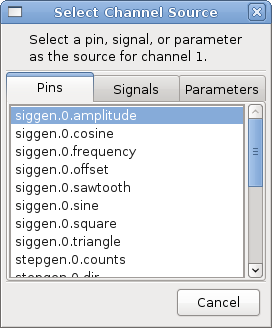
Nous aimerions bien regarder les signaux que nous avons défini précédemment, pour cela, cliquons sur l’onglet “Signals” et le dialogue affichera tous les signaux existants dans le HAL (seulement deux dans notre exemple). [cap:Select-Signal]
Pour choisir un signal, il suffit de cliquer dessus. Dans notre cas, nous voulons utiliser la voie 1 pour afficher le signal ‘` X-vel''. Lorsque l'on clique sur `` X-vel’', la fenêtre se ferme et le canal a été sélectionné.
Le bouton de la voie 1 est pressé, le numéro de la voie 1 et le nom ‘` X-vel’' apparaissent sous la rangée de boutons. L’affichage indique toujours la voie sélectionnée, vous pouvez avoir beaucoup de voies sur l'écran, mais celle qui est active sera en surbrillance.
Les différents contrôles comme la position verticale et l’amplitude sont toujours relatifs à la voie 1. Pour ajouter un signal sur la voie 2, cliquer sur le bouton "2'. Dans la fenêtre de dialogue, cliquer sur l’onglet "Signals', puis cliquer sur ‘` Y-vel’'.
Nous voulons aussi voir les signaux carrés et triangles produits. Il n’existe pas de signaux connectés à ces pins, nous utilisons donc l’onglet ‘`Pins”. Pour le canal 3, sélectionnez `` siggen.0.triangle’' et pour le canal 4, choisissez ‘` siggen.0.square’'.
5.3. Capturer notre première forme d’onde
Maintenant que nous avons plusieurs sondes branchées sur HAL, il est temps de capturer quelques formes d’ondes. Pour démarrer le scope, cochez la case "Normal'' du groupe ‘`run mode'' (en haut à droite). Puisque nous avons une longueur d'enregistrement de 4000 échantillons et une acquisition de 1000 échantillons par seconde, il faudra à halscope environ 2 secondes pour remplir la moitié de son tampon. Pendant ce temps, une barre de progression juste au-dessus de l'écran principal affichera le remplissage du tampon. Une fois que le tampon est à moitié plein, scope attend un déclencheur. Puisque nous n'en avons pas encore configuré, il attendra toujours. Pour déclencher manuellement, cliquez sur le bouton "Force'' du groupe `` Trigger’' en haut à droite. Vous devriez voir le reste de la zone tampon se remplir, puis l'écran afficher les ondes capturées. Le résultat ressemble à la figure [fig:Capture-onde-Halscope].
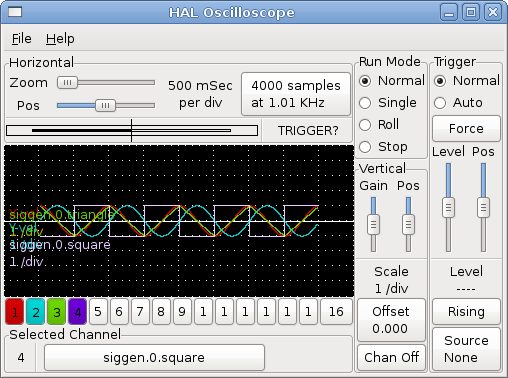
Le grand bouton “Selected Channel” en bas, indique que la voie 4 est actuellement sélectionnée, donc, qu’elle correspond à la pin “siggen.0.square”. Essayez de cliquer sur les autres voies pour mettre leurs traces en évidence.
5.4. Ajustement vertical
Les traces sont assez difficiles à distinguer car toutes les quatre sont les unes sur les autres. Pour résoudre ce problème, nous utilisons le curseur “Vertical” situé à droite de l'écran. Ces contrôles agissent sur la voie actuellement sélectionnée. En ajustant le gain, notez qu’il couvre une large échelle (contrairement aux scopes réels), celle-ci permet d’afficher des signaux très petits (pico unités) à très grands (Tera - unités). Le curseur “position” déplace la trace affichée de haut en bas sur toute la hauteur de l'écran. Pour de plus grands ajustements le bouton Offset doit être utilisé (voir les références de halscope dans la section [sec:Halscope] pour plus de détails).
5.5. Triggering
L’utilisation du bouton “Force” n’est parfois pas satisfaisante pour déclencher le scope. Pour régler un déclenchement (triggering) réel, cliquer sur le bouton “Source” situé en bas à droite. Il ouvre alors le dialogue “Trigger Source”, qui est simplement la liste de toutes les sondes actuellement branchées (Figure [fig:Halscope-demo-5] ). Sélectionner la sonde à utiliser pour déclencher en cliquant dessus. Pour notre exemple nous utilisons 3 canaux, essayons l’onde triangle.
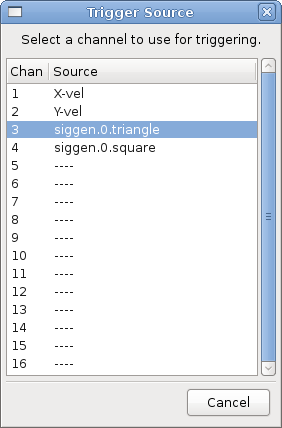
Après avoir défini les sources de déclenchement, il est possible d’ajuster le niveau de déclenchement avec les curseurs dans la boîte ‘` Trigger’' le long du bord droit. Le niveau peut être modifié à partir du haut vers le bas de l'écran, et est affiché sous les curseurs. La position est l’emplacement du point de déclenchement dans l’enregistrement complet. Avec le curseur tout en bas, le point de déclenchement est à la fin de l’enregistrement, et halscope affiche ce qui s’est passé avant le point de déclenchement. Lorsque le curseur est tout en haut, le point de déclenchement est au début de l’enregistrement, l’affichage représente ce qui s’est passé après le point de déclenchement. Le point de déclenchement est visible comme une ligne verticale dans la barre de progression située juste au dessus de l'écran. La polarité du signal de déclenchement peut être inversée en cliquant sur le bouton situé juste sous l’affichage du niveau de déclenchement. Notez que la modification de la position de déclenchement arrête le scope une fois la position ajustée, vous relancez le scope en cliquant sur le bouton “Normal” du groupe “Run Mode”.
Maintenant que nous avons réglé la position verticale et le déclenchement, l'écran doit ressembler à la figure [fig:Halscope-demo-6].
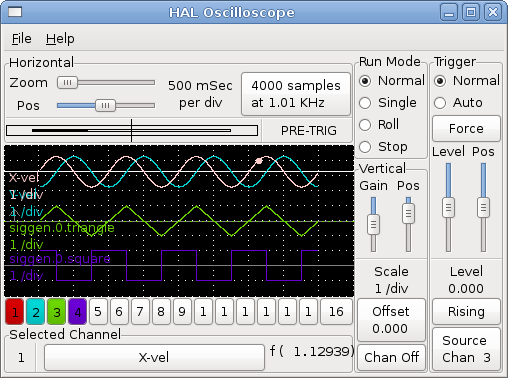
5.6. Ajustement horizontal
Pour examiner de près une partie d’une forme d’onde, vous pouvez utiliser le zoom au dessus de l'écran pour étendre la trace horizontalement et le curseur de position pour déterminer quelle partie de l’onde zoomée est visible. Parfois simplement élargir l’onde n’est pas suffisant et il faut augmenter la fréquence d'échantillonnage. Par exemple, nous aimerions voir les impulsions de pas qui sont générés dans notre exemple. Mais les impulsions de pas font seulement 50 us de long, l'échantillonnage à 1kHz n’est pas assez rapide. Pour changer le taux d'échantillonnage, cliquer sur le bouton qui affiche la longueur de l’enregistrement et l'échantillonnage pour avoir le dialogue “Select Sample Rate”, figure [fig:Halscope-demo-7]. Pour notre exemple, nous cliquerons sur le thread “fast”, qui fournira un échantillonnage à environ 20KHz. Maintenant au lieu d’afficher environ 4 secondes de données, un enregistrement est de 4000 échantillons à 20KHz, soit environ 0.20 seconde.
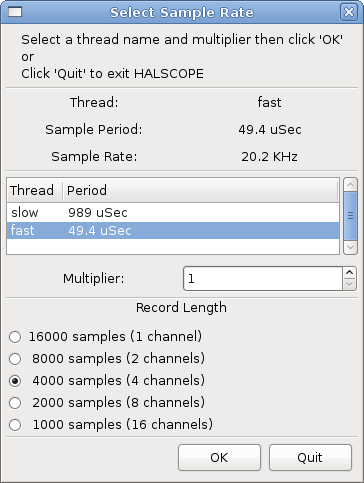
5.7. Plus de voies
Maintenant regardons les impulsions de pas. Halscope dispose de 16 voies, mais pour cet exemple, nous en utilisons seulement 4 à la fois. Avant de sélectionner toute autre voie, nous avons besoin d’en éteindre certaines. Cliquer sur la voie 2, puis sur le bouton "Off'' sous le groupe ‘` vertical''. Ensuite, cliquez sur la voie 3, la mettre off et faire de même pour la voie 4. Même si les circuits sont éteints, ils ont encore en mémoire ce à quoi ils sont connectés et en fait, nous continuerons d'utiliser la voie 3 comme source de déclenchement. Pour ajouter de nouvelles voies, sélectionner la voie 5, choisir la pin `` stepgen.1.dir’, puis la voie 6 et sélectionner "stepgen.1.step'. Ensuite, cliquer sur "mode Normal'' pour lancer le scope, ajustez le zoom horizontal à 5ms par division. Vous devriez voir les impulsions de pas ralentir à la vitesse commandée (voie 1) approcher de zéro, puis la pin de direction changer d'état et les impulsions de pas reprendre de nouveau de la vitesse. Vous aurez peut être besoin d’augmenter le gain sur la voie 1 à environ 20ms par division afin de mieux voir l'évolution de la vitesse de commande. Le résultat devrait être proche de celui de la figure [fig:Halscope-demo-8].
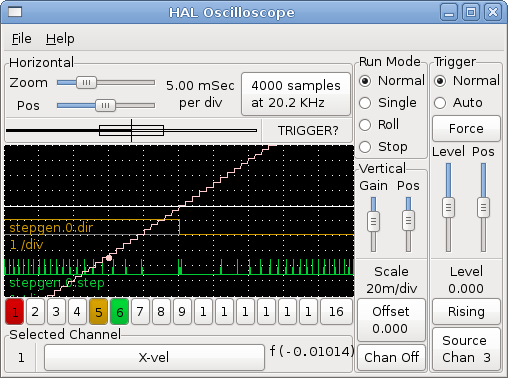
5.8. Plus d'échantillons
Si vous souhaitez enregistrer plus d'échantillons à la fois, redémarrez le temps réel et chargez halscope avec un argument numérique qui indique le nombre d'échantillons que vous voulez capturer, comme:
halcmd: *loadusr halscope 80000*
Si le composant scope_rt n’est pas déjà chargé, halscope va le charger et lui demander un total de 80000 échantillons, de sorte que lorsque l'échantillonnage se fera sur 4 voies à la fois, il y aura 20000 échantillons par voie. (Si scope_rt est déjà chargé, l’argument numérique passé à halscope sera sans effet)