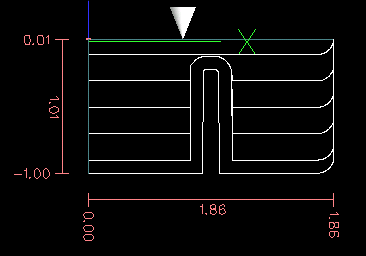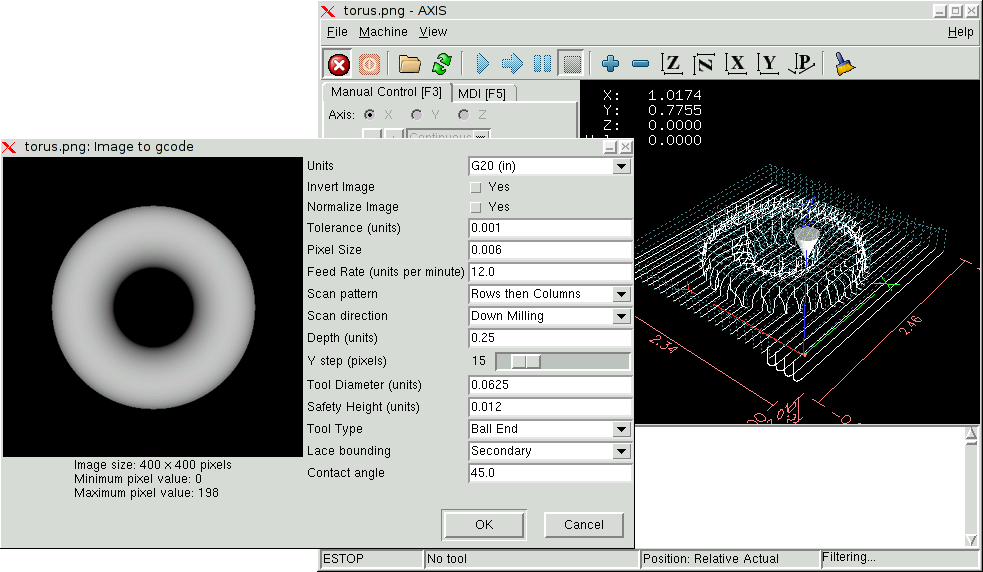
1. Qu’est-ce qu’un “depth map”?
Il s’agit d’une image en échelle de gris dont la luminosité de chaque pixel corresponds à la profondeur (ou hauteur) de chaque point de l’objet.
2. Intégrer image-to-gcode dans l’interface utilisateur d’AXIS
Ajoutez les lignes suivantes dans la section: [FILTER] de votre fichier .ini pour qu’AXIS invoque automatiquement image-to-gcode à l’ouverture d’une image .png, .gif, ou .jpg:
PROGRAM_EXTENSION = .png,.gif,.jpg Grayscale Depth Image
Le fichier de configuration: sim/axis.ini est déjà configuré de cette façon.
3. Utilisation d’image-to-gcode
image-to-gcode peut être démarré soit en ouvrant une image dans AXIS, soit en invoquant image-to-gcode dans une console, de la manière suivante:
image-to-gcode torus.png > torus.ngc
Ajustez les réglages dans la colonne de droite, puis pressez OK pour créer le g-code. Selon la taille de l’image et les options choisies, le traitement peut durer de quelques secondes à quelques minutes. Quand une image est appelée, le gcode sera automatiquement chargé et visualisé dans AXIS une fois le traitement terminé. Dans AXIS, faites ”Recharger” pour afficher de nouveau l'écran d’options d' image-to-gcode, vous pourrez ainsi travailler en boucle.
4. Les différentes options
4.1. Unités
Spécifie quelle unité sera utilisée dans le g-code généré G20 (pouces) ou G21 (mm), ce sera également l’unité utilisée par toutes les options marquées: (units).
4.2. Invert Image
Si “no”, le pixel noir sera le point le plus bas et le pixel blanc le point le plus haut. Si “yes”, le pixel noir sera le point le plus haut et le pixel blanc le point le plus bas.
4.3. Normalize Image
Si “yes”, le pixel le plus sombre est ramené au noir, le pixel le plus lumineux est ramené au blanc.
4.4. Expand Image Border
Si “None”, l’image entrée sera utilisée telle-quelle, les détails les plus aux bords de l’image pourraient être coupés. Si “White” ou “Black”, alors une bordure de pixels égale au diamètre de l’outil sera ajoutée sur tout le pourtour pour éviter ce risque.
4.5. Tolerance (unités)
Quand une série de points est proche d’une ligne droite au point d'être dans la tolerance , elle sera traitée comme une ligne droite en sortie. Augmenter la tolérance peut donner de meilleures performances de contourage avec emc, mais peut aussi estomper ou gommer les détails les plus fins de l’image.
4.6. Pixel Size (unités)
Il y a beaucoup d’unités pour un pixel dans l’image entrée. Habituellement ce nombre est beaucoup plus petit que 1.0. Par exemple, pour usiner un objet de 50x50mm depuis une image de 400x400 pixels, utiliser un ”pixel size” de 0.125, parce que 50 / 400 = 0.125.
4.7. Plunge Feed Rate (unités par minute)
Vitesse du mouvement de plongée initial.
4.8. Feed Rate (unités par minute)
Vitesse d’avance pour le reste de l’usinage.
4.9. Spindle Speed (RPM)
Vitesse de rotation de la broche, en tours/mn
4.10. Scan Pattern
Modèles de balayage possibles:
-
Rangées
-
Colonnes
-
Rangées puis colonnes
-
Colonnes puis rangées
4.11. Scan Direction
Directions de balayage possibles:
-
Positive: le fraisage commence à de petites valeurs de X ou Y et se poursuit avec des valeurs croissantes.
-
Négative: le fraisage commence à des valeurs élevées de X ou Y et se poursuit avec des valeurs décroissantes.
-
Alternative: le fraisage commence aux valeurs de X ou Y où s’est terminé le dernier mouvement. Cela réduit les déplacements ”en l’air”.
-
Up Milling: le fraisage commence en points bas et se poursuit vers les points hauts.
-
Down Milling: le fraisage commence en points hauts et se poursuit vers les points bas.
4.12. Depth (unités)
Le dessus du bloc est toujours à Z=0. La profondeur d’usinage dans le matériau est de Z=-depth.
4.13. Step Over (pixels)
Distance entre rangées ou colonnes adjacentes. Pour trouver le nombre en pixels pour une distance donnée en unités, calculez: distance/pixel size et arrondissez au nombre le plus proche'.' Par exemple: si pixel size=.006 et le pas souhaité sur la distance=.015, alors utilisez un Step Over de 2 ou 3 pixels, parce que .015/.006=2.5.
4.14. Tool Diameter
Le diamètre du taillant de l’outil.
4.15. Safety Height
La hauteur à laquelle les mouvements de traversée. image-to-gcode considère toujours le dessus du matériau comme étant: Z=0.
4.16. Tool Type
La forme du taillant de l’outil. Les formes possibles sont:
-
Hémisphèrique
-
Plate
-
Vé à 45 degrés
-
Vé à 60 degrés
4.17. Lace bounding
Contrôle si les zones relativement plates le long d’une colonne ou d’une rangée peuvent être ignorées. Ces options n’ont de sens que pour un fraisage dans les deux directions. Trois choix sont possibles:
-
None: toutes les rangées et les colonnes seront entièrement fraisées.
-
Secondary: lors du fraisage dans la deuxième direction, les zones qui ne présentent pas une forte pente dans cette direction seront ignorées.
-
Full: lors du fraisage dans la première direction, les zones qui présentent une forte pente dans la deuxième direction seront ignorées. Lors du fraisage dans la deuxième direction, les zones qui ne présentent pas une forte pente dans cette direction seront ignorées.
4.18. Contact angle
Quand Lace bounding n’est pas None, les pentes qui présentent une pente supérieure à Contact angle seront considérées comme de “fortes” pentes et celles en dessous de cet angle considérées comme de faible pentes.
4.19. Offset d'ébauche et profondeur par passe d'ébauche
Image-to-gcode peut optionnellement produire des passes d'ébauche. La profondeur des passes d'ébauche successives est fixée par “Roughing depth per pass”. Par exemple, entrer 0.2 pour une première passe d'ébauche d’une profondeur de 0.2, la seconde passe d'ébauche aura une profondeur de 0.4 et ainsi de suite, jusqu'à-ce que la profondeur totale Depth de l’image soit atteinte. Aucune des passes d'ébauche n’usinera plus près de la partie finale que Roughing Offset. La figure [cap:Passes d-ebauche] montre une grande profondeur verticale à usiner. Sur cette image, la profondeur des passes d'ébauche est de 0.2 pouces et Roughing Offset de 0.1 pouces.