1. Lancer emc
Après installation, emc2 se lance comme un autre programme Linux: depuis le sous-menu {textbf{Applications → CNC}}.
2. Sélecteur de configuration
Par défaut, le dialogue Sélecteur de configuration s’affichera la première fois que vous lancerez emc. Vos propres configurations personnalisées s’affichent dans le haut de la liste, suivies par les différentes configurations fournies en exemple.
[Etant donné que chaque exemple de configuration utilise
un type différent d’interface matérielle, la plupart ne
fonctionneront pas sur votre système. Les configurations listées
dans la catégorie øg Sim (simulation) fonctionneront toutes, même
sans matériel raccordé.
]
Figure
[cap:Selecteur-de-configuration] montre l’apparence de la fenêtre
du sélecteur de configuration.
\\label{cap:Selecteur-de-configurationSélecteur de configuration pour EMC2}
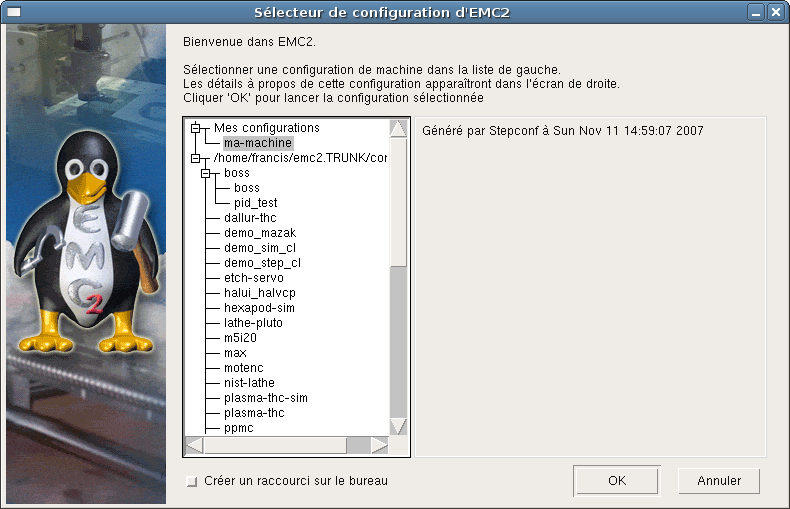
Cliquez dans la liste, sur les différentes configurations pour afficher les informations les concernant. Double-cliquez sur une configuration ou cliquez OK pour démarrer EMC2 avec cette configuration. Cochez la case øg Créer un raccourci sur le bureau puis cliquez OK pour ajouter une icône sur le bureau d’Ubuntu. Cette icône vous permettra par la suite de lancer directement EMC2 avec cette configuration, sans passer par le sélecteur de configuration.
Quand vous choisissez un exemple de configuration dans le sélecteur, un dialogue vous demandera si vous voulez en faire une copie dans votre répertoire home. Si vous répondez oui, un dossier øg emc2 autorisé en écriture sera créé, il contiendra un jeu de fichiers que vous pourrez éditer pour les adapter à vos besoins. Si vous répondez øg non , emc démarrera mais pourra se comporter de façon étrange, par exemple, les décalages d’origine pièce entrés avec la commande øg Toucher ne seront pas pris en compte, ce comportement est lié à ce moment, à l’absence de répertoire autorisé en écriture sans lequel les paramètres ne peuvent être enregistrés.
Dialogue de copie de la configuration

3. Les étapes suivantes dans la configuration
Si votre machine est pilotée avec des signaux de type: øg pas et direction (step/dir) via le port parallèle du PC, lisez le chapitre øg Stepconf . Pour les autres types, trouvez l’exemple de configuration qui utilise la même interface matériel que votre machine et personnalisez la pour l’adapter exactement à votre matériel. Pour cela, faites en une copie dans votre répertoire home (voir chapitre: 1.2) et passez à la lecture du chapitre øg INI Configuration .