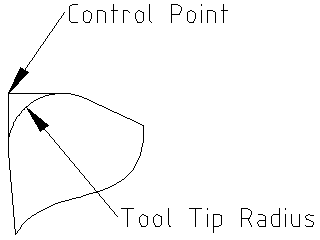This chapter attempts to bring together all the lathe specific information and is currently under construction.
1. Lathe Mode
When you set up a lathe using Lathe Mode you need to use a Lathe Tool Table so AXIS will display your tool properly. See the INI File section of the Integrators Manual for info on setting up AXIS for Lathe Mode. Use the DIAcolumn for the tool tip diameter.
Lathe Mode in Axis does not set your default plane to G18 (XZ). You must program that in the preamble of each gcode file or (better) add it to your .ini.
2. Tool Table
The Tool Tableis a text file that contains information about each tool. The file is located in the same directory as your configuration and is called tool.tblby default. The tools might be in a tool changer or just changed manually. The file can be edited with a text editor or be updated using G10 L1. The maximum number of entries in the tool table is 56. The maximum tool and pocket number is 99999.
T1 |
P1 |
D0.125000 |
Z+0.511000 |
Q7 |
I-30 |
J30 |
;Facing Tool |
T2 |
P2 |
D0.062500 |
Z+0.100000 |
Q1 |
I165 |
J105 |
;Back Cutting Tool |
T99999 |
P99999 |
… |
… |
… |
… |
… |
;You have lots of tools |
In general, the new tool table line format is:
-
T - tool number - integer, 0-99999 (you can have a large number of tools in inventory)
-
P - pocket number - integer, 1-99999 (tool table has a lower number of entries, currently 56)
-
D - tool diameter - floating-point, absolute value
-
X..W - tool length offset on specified axis - floating-point
-
I - front angle (lathe only) - floating-point
-
J - back angle (lathe only) - floating-point
-
Q - tool orientation (lathe only) - integer, 0-9
-
; - beginning of comment - text
The following figure shows the lathe tool orientations with the center line angle of each orientation and info on FRONTANGLE and BACKANGLE.
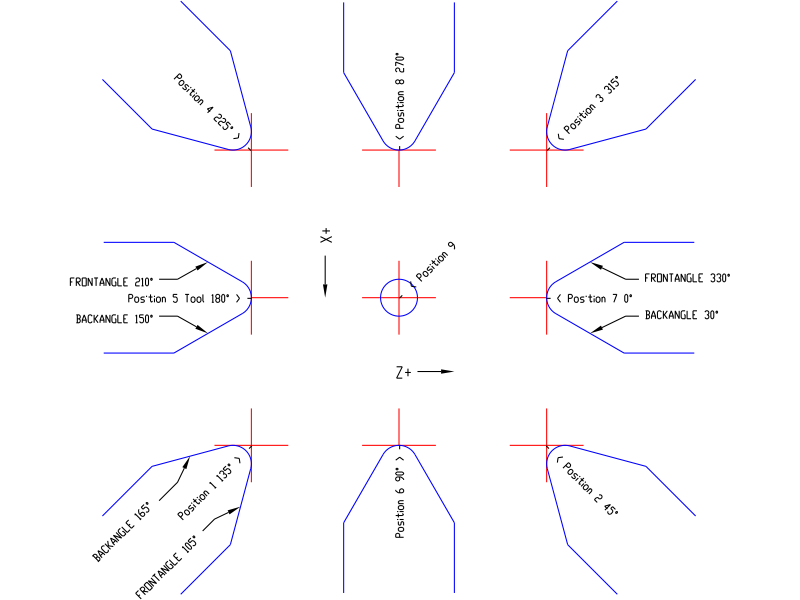
In AXIS the following figures show what Tool Positions look like from the above tool table.
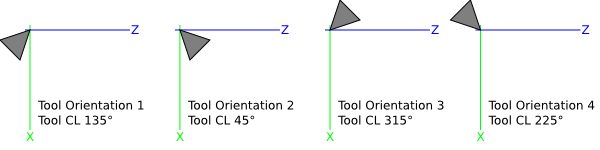
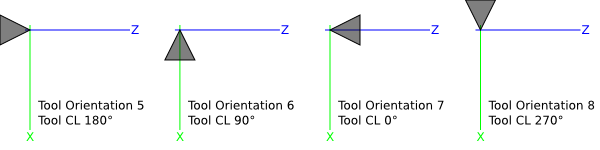
3. Tool Touch Off
When running in lathe mode in AXIS you can set the X and Z in the tool table using the Touch Off window.
3.1. The X Axis
The X axis offsets for each tool is normally an offset from the center line of the spindle in the tool table.
One method is to take your normal turning tool and turn down some stock to a known diameter. Using the Tool Touch Off window enter the measured diameter (or radius if in radius mode) for that tool. Then using some layout fluid or a marker to coat the part bring each tool up till it just touches the dye and set it’s X offset to the diameter of the part used using the tool touch off. Make sure any tools in the corner quadrants have the nose radius set properly in the tool table so the control point is correct. Tool touch off automatically adds a G43 so the current tool is the current offset.
A typical session might be:
-
Home each axis if not homed.
-
Set the current tool with TnM6where nis the tool number.
-
Select the X axis in the Manual Control window.
-
Move the X to a known position or take a test cut and measure the diameter.
-
Select Touch Off and pick Tool Table then enter the position or the diameter.
Note: if you are in Radius Mode you must enter the radius, not the diameter.
3.2. The Z Tool Offset
The Z axis offsets can be a bit confusing at first because there are two elements to the Z offset. The tool table offset, and the machine coordinate offset. First we will look at the tool table offsets. One method is to use a fixed point on your lathe and set the Z offset for all tools from this point. Some use the spindle nose or chuck face. This gives you the ability to change to a new tool and set its Z offset without having to reset all the tools.
A typical session might be:
-
Home each axis if not homed.
-
Make sure no offsets are in effect for the current coordinate system.
-
Set the current tool with TnM6where nis the tool number.
-
Select the Z axis in the Manual Control window.
-
Bring the tool close to the control surface. Using a cylinder move the Z away from the control surface until the cylinder just passes between the tool and the control surface.
-
Select Touch Off and pick Tool Table and set the position to 0.0.
-
Repeat for each tool using the same cylinder.
Now all the tools are offset the same distance from a standard position. If you change a tool like a drill bit you repeat the above and it is now in sync with the rest of the tools for Z offset. Some tools might require a bit of cyphering to determine the control point from the touch off point. For example, if you have a 0.125wide parting tool and you touch the left side off but want the right to be Z0, then enter 0.125in the touch off window.
3.3. The Z Machine Offset
Once all the tools have the Z offset entered into the tool table you can use any tool to set the machine offset using the machine coordinate system.
A typical session might be:
-
Home each axis if not homed.
-
Set the current tool with TnM6where nis the tool number.
-
Issue a G43 so the current tool offset is in effect.
-
Bring the tool to the work piece and set the machine Z offset.
If you forget to set the G43 for the current tool when you set the machine coordinate system offset you will not get what you expect, as the tool offset will be added to the current offset when the tool is used in your program.
4. Threading
Threading with a lathe requires feedback from the spindle to EMC. Typically an encoder is used to provide the feedback. See the Integrators Manual for more information on spindle feedback.
The G76 threading cycle is used for both internal and external threads. For more information see G76[sec:G76:-Threading-Canned] in the G Code section.
5. Constant Surface Speed
CSS or Constant Surface Speed (G96) uses the machine X origin modified by the tool X offset to compute the spindle speed in RPM. CSS will track changes in tool offsets. The X machine origin should be when the reference tool (the one with zero offset) is at the center of rotation.
6. Arcs
Calculating arcs can be mind challenging enough without considering radius and diameter mode on lathes as well as machine coordinate system orientation. The following applies to center format arcs. On a lathe you should include G18 in your preamble as the default is G17 even if you’re in lathe mode, in the user interface Axis. Arcs in G18 XZ plane use I (X axis) and K (Z axis) offsets.
6.1. Lathe Orientation
The typical lathe has the spindle on the left of the operator and the tools on the operator side of the spindle center line. This is typically set up with the imaginary Y axis pointing at the floor.
The following will be true on this type of setup:
-
Plus Z goes to the right away from the spindle.
-
Plus X goes toward the operator and when on the operator side of the spindle the X values are positive.
Some lathes with tools on the back side have the imaginary Y axis pointing up.
G2/G3 Arc directions are based on the axis they rotate around. In the case of lathes, it is the imaginary Y axis. If the Y points toward the floor, you have to look up for the arc to appear to go in the correct direction. So looking from above you reverse the G2/G3 for the arc to appear to go in the correct direction.
6.2. Radius & Diameter Mode
When calculating arcs in radius mode you only have to remember the direction of rotation as it applies to your lathe.
When calculating arcs in diameter mode X is diameter and the X offset (I) is radius even if you’re in G7 diameter mode.
7. Tool Path
7.1. Control Point
The control point for the tool follows the programmed path. The control point is the intersection of a line parallel to the X and Z axis and tangent to the tool tip diameter, as defined when you touch off the X and Z axes for that tool. When turning or facing straight sided parts the cutting path and the tool edge follow the same path. When turning radius and angles the edge of the tool tip will not follow the programmed path unless cutter comp is in effect. In the following figures you can see how the control point does not follow the tool edge as you might assume.
7.2. Cutting Angles without Cutter Comp
Now imagine we program a ramp without cutter comp. The programmed path is shown in the following figure. As you can see in the figure the programmed path and the desired cut path are one and the same as long as we are moving in an X or Z direction only.
Ramp Entry
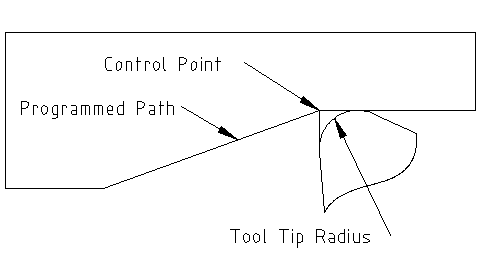
Now as the control point progresses along the programmed path the actual cutter edge does not follow the programmed path as shown in the following figure. There are two ways to solve this, cutter comp and adjusting your programmed path to compensate for tip radius.
Ramp Path
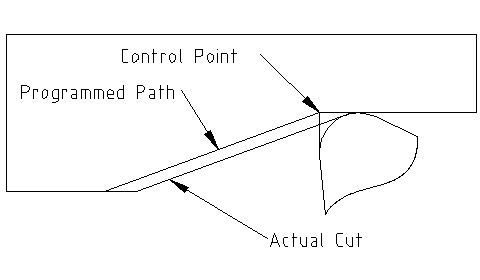
In the above example it is a simple exercise to adjust the programmed path to give the desired actual path by moving the programmed path for the ramp to the left the radius of the tool tip.
7.3. Cutting a Radius
In this example we will examine what happens during a radius cut without cutter comp. In the next figure you see the tool turning the OD of the part. The control point of the tool is following the programmed path and the tool is touching the OD of the part.
Turning Cut
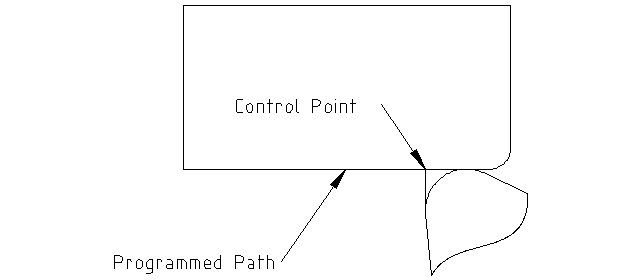
In this next figure you can see as the tool approaches the end of the part the control point still follows the path but the tool tip has left the part and is cutting air. You can also see that even though a radius has been programmed the part will actually end up with a square corner.
Radius Cut
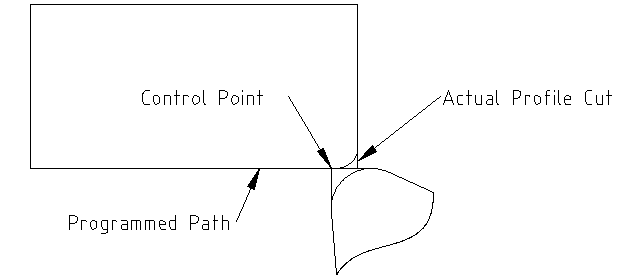
Now you can see as the control point follows the radius programmed the tool tip has left the part and is now cutting air.
Radius Cut
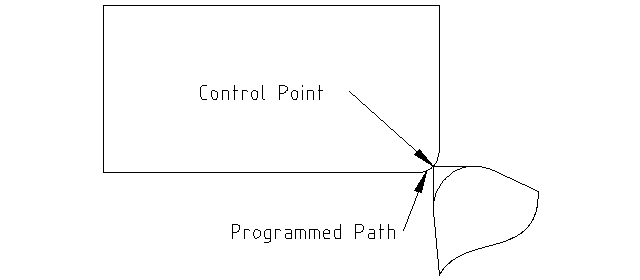
In the final figure we can see the tool tip will finish cutting the face but leave a square corner instead of a nice radius. Notice also that if you program the cut to end at the center of the part a small amount of material will be left from the radius of the tool. To finish a face cut to the center of a part you have to program the tool to go past center at least the nose radius of the tool.
Face Cut
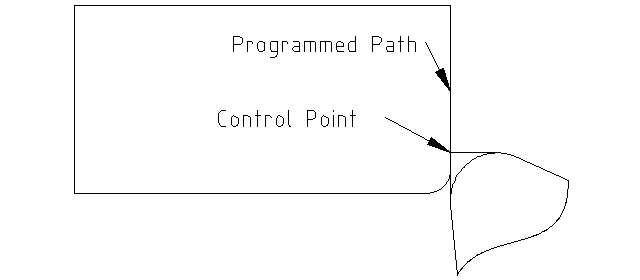
7.4. Using Cutter Comp
When using cutter comp on a lathe think of the tool tip radius as the radius of a round cutter. When using cutter comp the path must be large enough for a round tool that will not gouge into the next line. When cutting straight lines on the lathe you might not want to use cutter comp. For example boring a hole with a tight fitting boring bar you may not have enough room to do the exit move. The entry move into a cutter comp arc is important to get the correct results.