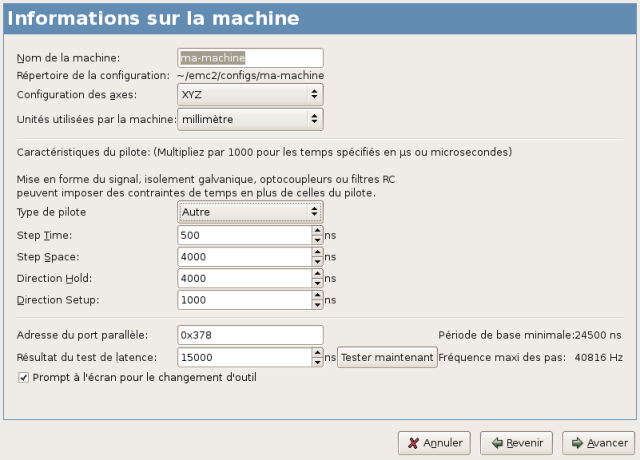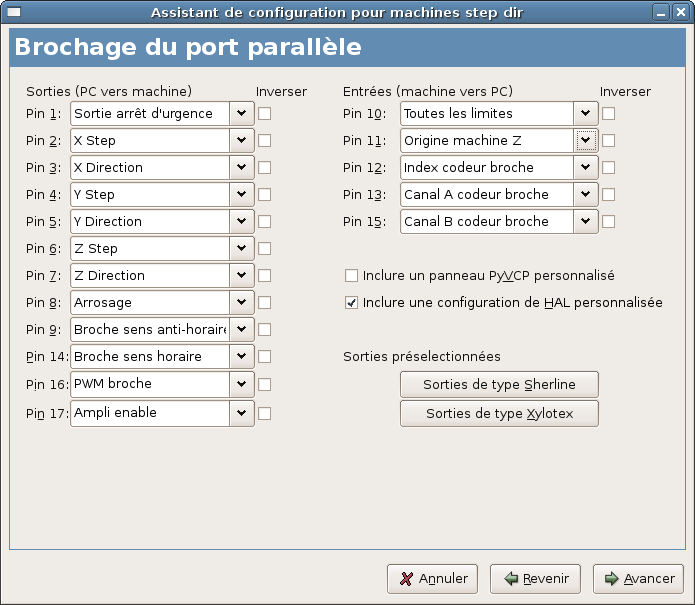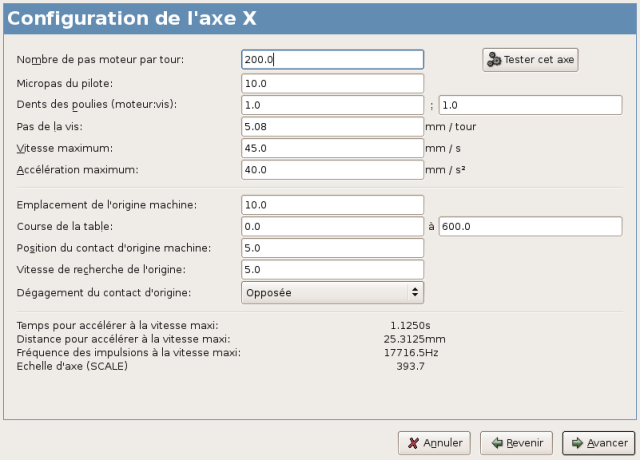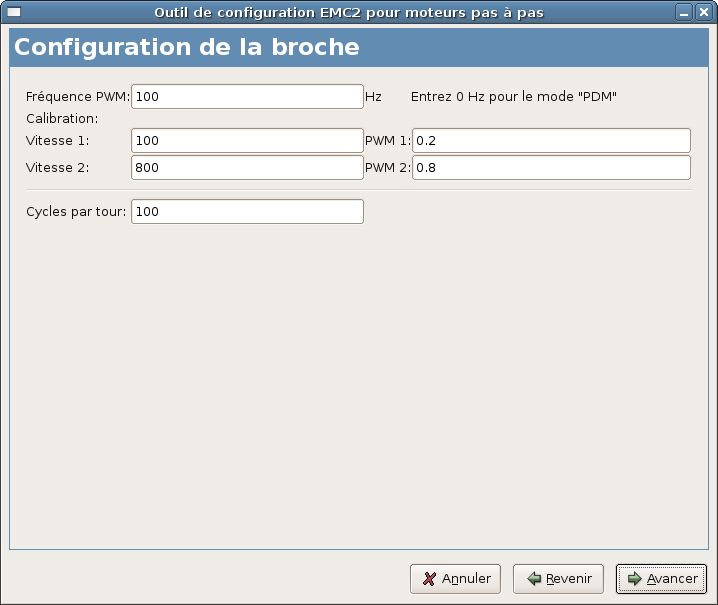Table of Contents
NOTICE
As of 2011-01-16, the French version of the EMC2 documentation is 2 years out of date due to not having a translator available.
It’s recommended to use the English documentation whenever possible.
If you wish to provide updated French translation of EMC2, please contact us.
AVIS
Au 2011-01-16, la version française de la documentation EMC2 est de 2 ans à la date d'échéance pour ne pas avoir un traducteur disponible.
Il est recommandé d’utiliser la documentation en anglais chaque fois que possible.
Si vous souhaitez fournir des mises à jour traduction française d’EMC2, s’il vous plaît contactez-nous.
This handbook is a work in progress. If you are able to help with writing, editing, or graphic preparation please contact any member of the writing team or join and send an email to emc-users@lists.sourceforge.net.
Copyright (c) 2000-9 LinuxCNC.org
Permission is granted to copy, distribute and/or modify this document under the terms of the GNU Free Documentation License, Version 1.1 or any later version published by the Free Software Foundation; with no Invariant Sections, no Front-Cover Texts, and one Back-Cover Text: This EMC Handbook is the product of several authors writing for linuxCNC.org. As you find it to be of value in your work, we invite you to contribute to its revision and growth.A copy of the license is included in the section entitled GNU Free Documentation License. If you do not find the license you may order a copy from Free Software Foundation, Inc. 59 Temple Place, Suite 330 Boston, MA 02111-1307
La configuration minimale pour faire tourner EMC2 sous Ubuntu varie selon l’usage envisagé. Les moteurs pas à pas en général exigent, pour générer leurs trains d’impulsions de pas, des machines plus rapides que les systèmes à servomoteurs. Il est possible de tester le logiciel à partir du CD-Live avant de l’installer sur un ordinateur. Guarder à l’esprit que les valeurs retournées par le test de latence (Latency Test), sont plus importantes que la vitesse du µP pour la génération logicielle des pas. Plus d’informations à propos du test de latence dans la section ( [sec:Test de latence]).
Autres informations additionnelles sur le Wiki d’EMC2:
http://wiki.linuxcnc.org/cgi-bin/emcinfo.pl?Hardware_Requirements
EMC2 et Ubuntu doivent fonctionner raisonnablement bien sur la configuration matérielle minimale suivante. Ces valeurs ne sont pas des valeurs minimales absolues mais donneront des performances acceptables de la plupart des systèmes à moteurs pas à pas.
- Microprocesseur x86 à 700 MHz (x86 à 1.2 GHz recommandé)
- 384 Mio de RAM (512 Mio ou plus de 1 Gio recommandé)
- 8 GB d’espace disque
- Carte graphique avec une résolution minimale de 1024x768
- Une connection Internet ou réseau (optionnelle mais très pratique pour les mises à jour)
- Carte son (optionnelle)
Les portables donnent généralement de piètres performances pour les tâches temps réel utilisées pour la génération logicielle de pas. Encore une fois, lancer un test de latence sur une grande période de temps vous permettra de déterminer si le portable envisagé est utilisable ou non.
Sur le canal IRC d’EMC.
La manière la plus simple d’aller sur IRC est d’utiliser le client Java embarqué sur cette page http://www.linuxcnc.org/content/view/4/8/lang,en/.
Un peu d'éthique sur le canal IRC:
- Posez votre question particulière…
- Faites preuve de patience quand vous attendez une réponse, il peut s'écouler un certain temps avant que quelqu’un ne fournisse une réponse, les participants peuvent être occupés à leur travail ou autre…
- Réglez votre compte IRC avec un unique nom de sorte que les gens sachent qui vous êtes.
La liste de diffusion des utilisateurs d’EMC2 à https://lists.sourceforge.net/lists/listinfo/emc-users.
Le Wiki d’EMC, site maintenu par les utilisateurs à http://wiki.linuxcnc.org/cgi-bin/emcinfo.pl contient un grand nombre d’informations et d’astuces.
Téléchargez le CD Live depuis http://www.linuxcnc.org/ en suivant le lien de téléchargement.
Si le fichier est trop important pour être téléchargé en une seule
fois parce que votre connection Internet est lente ou mauvaise,
utilisez wget qui permet la reprise après un téléchargement
interrompu.
Ouvrez un terminal. Dans Ubuntu il est dans Applications/Accessoires/Terminal. Notez que le nom du fichier peut être différent de celui de cette documentation, suivez le lien de téléchargement sur http://www.linuxcnc.org/ pour avoir le nom du fichier actuel. Vous pouvez copier le lien puis le coller dans le terminal à l’aide de la souris.
Pour prendre la version Ubuntu 8.04 Hardy Heron copiez ce lien dans le terminal et pressez Entrée:
` wget -r http://www.linuxcnc.org/hardy/ubuntu-8.04-desktop-emc2-aj07-i386.iso`
Pour prendre la version Ubuntu 6.06 Dapper Drake:
` wget -r http://www.linuxcnc.org/iso/emc2.2.2-1-ubuntu6.06-desktop-i386.iso`
Pour reprendre un téléchargement interrompu ajoutez l’option -c à wget:
` wget -r -c http://www.linuxcnc.org/hardy/ubuntu-8.04-desktop-emc2-aj07-i386.iso`
Pour stopper un téléchargement utilisez Ctrl-C ou fermer la fenêtre du terminal.
Après que le téléchargement soit terminé vous trouverez un nouveau répertoire appelé www.linuxcnc.org ou quelque chose de similaire. Dans ce répertoire vous trouverez l’image ISO du CD. Il ne vous restera plus qu'à la graver.
Le programme wget est également disponible pour Windows depuis
http://gnuwin32.sourceforge.net/packages/wget.htm
Suivez les instructions de la page web pour télécharger et installer le programme wget sous Windows.
Pour lancer wget ouvrez la fenêtre DOS.
Dans la plupart des Windows elle est dans Programmes/Accessoires/Commande
Naviguez jusqu’au répertoire dans lequel s’est installé wget.
Habituellement il est dans C:\Program Files\GnuWin32\bin si c’est le cas, tapez la commande:
cd C:\Program Files\GnuWin32\bin
et le prompt devrait changer pour C:\Program Files\GnuWin32>
Tapez les commandes wget dans la fenêtre DOS et pressez Entrée comme précédemment.
EMC2 est distribué sous la forme d’un fichier image de CD, appelée image ISO. Pour installer EMC2, vous devez d’abord graver cette image ISO sur un CD. Vous devez disposer d’un graveur de CD/DVD et d’un CD vierge de 80 minutes (700 Mio). Si la gravure du CD échoue, essayez de le graver à une vitesse plus lente.
Avant de graver un CD, il est fortement recommandé de vérifier la somme de contrôle md5 (hash) du fichier de l’image iso.
Ouvrez un terminal. Dans Ubuntu il est dans Applications/Accessoires/Terminal.
Allez dans le répertoire contenant l’image ISO précédemment téléchargée.
cd répertoire_de_l'image
Puis lancez la commande md5sum suivie du nom du fichier, exemple:
md5sum ubuntu-8.04-desktop-emc2-aj07-i386.iso
La commande md5sum doit retourner une simple ligne après le calcul de la somme de contrôle. Sur une machine lente le calcul peut prendre plusieurs minutes, exemple de retour:
91c5abb84386091e0ff056e9ebc40fdb
ubuntu-8.04-desktop-emc2-aj07-i386.iso
Il reste à comparer avec la somme md5 fournie sur la page de téléchargement d’EMC2.
Graver l’image ISO sur un CD
- Inserez un CD vierge dans votre graveur. Une fenêtre surgissante "CD/DVD Creator" ou "Choisissez le type de disque" va s’ouvrir. Fermez la, elle ne sera pas utilisée.
- Naviguez jusqu’au répertoire contenant l’image ISO.
- Faites un click droit sur le fichier de l’image ISO et choisissez Graver le Disque.
- Sélectionnez la vitesse de gravure. Pour graver le CD Live d’EMC2 il est recommandé de graver à la vitesse la plus lente possible pour éviter toute erreur de gravure.
- Lancez la gravure.
- Si le choix d’un nom de fichier est demandé pour l’image disque, cliquez juste OK.
Avant de graver un CD, il est fortement recommandé de vérifier la somme de contrôle md5 (hash) du fichier de l’image iso.
Windows ne dispose pas de programme de contrôle du md5. Vous devrez en installer un pour vérifier la somme de contrôle de l’ISO. Plus d’informations sont disponibles ici:
https://help.ubuntu.com/community/HowToMD5SUM
Gravez l’ISO sur un CD
- Vous pouvez télécharger Infra Recorder, un logiciel de gravure d’images gratuit et open source.
- Inserez un CD vierge dans le graveur sélectionnez Quitter ou Cancel si un auto-run démarre.
- Lancez Infra Recorder et choisissez le menu Actions puis Graver l’image.
Avec le CD Live d’EMC2 dans le lecteur de CD/DVD redémarrez votre PC de sorte qu’il démarre sur le CD Live. Quand l’ordinateur a redémarré vous pouvez essayer EMC2 sans l’installer. Vous ne pouvez pas créer de configuration personnalisée ni modifier les réglages du système comme la résolution de l'écran sans installer EMC2.
Pour lancer EMC2 allez dans le menu Applications/CNC et choisissez EMC2. Puis sélectionnez une configuration en sim (simulation) et essayez le.
Pour savoir si votre ordinateur est utilisable par le générateur de trains d’impulsions du logiciel, lancez un test de latence comme indiqué à la section ( [sec:Test de latence])
Si vous avez envie d’aller plus loin, cliquez juste sur l’icône Install se trouvant sur le bureau, répondez à quelques questions (votre nom, votre fuseau horaire, le mot de passe) et faites une installation complète en quelques minutes. Notez bien le mot de passe indiqué et le nom d’utilisateur. Une fois l’installation compléte et que vous êtes connecté, le gestionnaire de mises à jour vous proposera d’effectuer une mise à jour vers la dernière version stable d’EMC2
L’interface AXIS est une des interfaces parmis lesquelles vous avez à choisir. Elle peut être configurée pour lui ajouter un panneau de commandes virtuel personnalisé en fonction des besoins. AXIS est l’interface utilisateur par défaut et est activement développée.
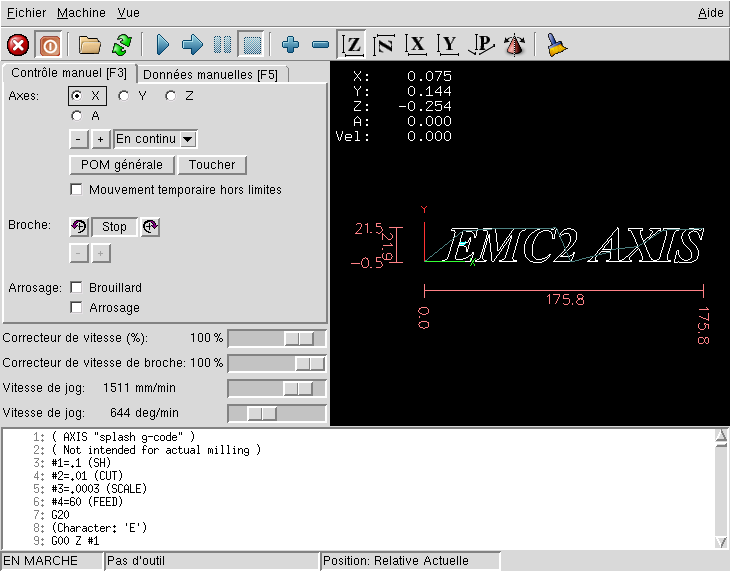
Cette section suppose qu’une installation à partir du CD Live a été faite. Après cette installation et avant de continuer, il est recommandé de connecter le PC sur Internet pour y faire les dernières mises à jour. Pour les installations plus complexes se référer au Manuel de l’intégrateur.
expand this just a bit JT
Le test de latence détermine la capacité du processeur à répondre aux requêtes qui lui sont faites. Certains matériels peuvent interrompre ce processus, causant des pertes de pas lorsqu’ils pilotent une machine CNC. Ce test est la toute première chose à faire pour valider un PC. Pour le lancer, suivre les instructions de la section ( [sec:Test de latence]).
Si vous avez une machine Sherline ou Xylotex, vous pouvez sauter cette section et aller directement à la section relative à l’assistant graphique ( [cha:Assistant-graphique]). EMC fourni une configuration rapide pour les machines Sherline et Xylotex.
Regroupe les informations à propos des axes de la machine.
Les timings des pilotes sont exprimés en nanosecondes. Si vous n'êtes pas sur de vous à propos des timings de votre interface, les caractèristiques des plus populaires sont incluses dans l’assistant graphique de configuration. Notez que les pilotes Gecko ont des timings différents les uns des autres. Une liste des caractèristiques courantes est également maintenue sur le Wiki http://wiki.linuxcnc.org.
| Axes | Type de pilote | Step Time ns | Step Space ns | Direction Hold ns |
|---|---|---|---|---|
Direction Setup ns | X | |||
Y | ||||
Z |
[1]
Regroupe les informations à propos des différentes broches du port parallèle utilisées.
| Pin de sortie | Fonction | Si différent | Pin d’entrée | Fonction | Si différent |
|---|---|---|---|---|---|
1 | Sortie A/U | 10 | Limite et OM X | ||
2 | X Step | 11 | Limite et OM Y | ||
3 | X Direction | 12 | Limite et OM Z | ||
4 | Y Step | 13 | Limite et OM A | ||
5 | Y Direction | 15 | Entrée palpeur | ||
6 | Z Step | ||||
7 | Z Direction | ||||
8 | A Step | ||||
9 | A Direction | ||||
14 | Broche sens horaire | ||||
16 | PWM broche | ||||
17 | Enable puissance |
Noter que toutes les broches inutilisées doivent être explicitement indiquées «Inutilisé» dans le choix déroulant de l’assistant. Elles pourront être modifiées par la suite en relançant Stepconf.
Regroupe les informations à propos des pas de vis et des poulies. Utilisées pour définir la taille d’un pas dans l’unité utilisateur. La taille du pas est utilisée par SCALE dans le fichier .ini.
| Axes | Pas par tour | Micropas | Dents moteur | Dents vis | Pas de la vis |
|---|---|---|---|---|---|
Pas pas tour: indique combien de pas moteur sont nécessaires pour que celui-ci fasse un tour.
Micropas: indique combien d’impulsions le pilote doit recevoir pour que le moteur tourne d’un angle équivalent à un pas.
Dents moteur et Dents vis: à indiquer si vous avez une réduction poulies/courroie entre le moteur et la vis. Sinon mettez 1 pour les deux.
Pas de la vis: indique combien de tour la vis d’entraînement de l’axe doit faire pour déplacer la table d’une unité utilisateur. Si vous êtes en pouces, c’est le nombre de tours pas pouce, si vous êtes en millimètres, c’est le nombre de tour (ou fraction de tour) par millimètre. Par exemple, pour une vis avec un pas de 5.08mm, il faut 0.1968503937 tour pour faire 1 mm et 5 tours pour faire un pouce.
Voir l’utilisation de l’assistant Stepconf au chapitre ( [sec:pas a pas])
Il est possible de créer un lien sur le bureau après utilisation de l’assistant Stepconf. Depuis le menu CNC lancer EMC2 et choisir la configuration nouvellement créée dans la liste. Cocher la case «Créer un raccourci sur le bureau» et valider avec OK. Il est désormais possible de lancer directement cette configuration depuis le lien créé sur le bureau.
Pour modifier quelque chose dans une configuration créée à l’aide de l’assistant Stepconf, relancer celui-ci. Sélectionner «Modifier une configuration…» Puis choisir le fichier .stepconf à modifier dans le répertoire emc2/configs. L’entête du fichier indique si le fichier peut être édité manuellement ou non.
[1] ndt: les termes sont laissés dans la langue d’origine pour correspondre aux documentations des constructeurs.
- 5.1. Instructions pas à pas
- 5.2. Définir la vitesse et l’accélération
- 5.3. Définir la calibration de la broche
- 5.4. Fin de course des axes, position de l’origine machine et emplacements des contacts d’origine machine
- 5.5. Test de latence
- 5.6. Câblage des contacts de fin de course et d’origine machine
Stepconf est un programme qui génère des fichiers de configuration EMC pour une classe spécifique de machine CNC: celles qui sont pilotées via un port parallèle standard et contrôlées par des signaux de type step & direction.
- Nom de la machine
- Choisissez un nom pour votre machine. Utilisez uniquement des lettres, des chiffres ou «-» et «_».
- Configuration des axes
- Choisissez votre type de machine: XYZ (fraiseuse), XYZA (machine 4-axes) ou XZ (tour).
- Les unités utilisées par la machine
- Choisissez entre pouce ou millimètre. Toutes les questions suivantes (telles que la longueur des courses, le pas de la vis, etc) devront obtenir des réponses dans l’unité choisie ici.
- Caractéristiques du pilote
- Si vous avez un des pilotes énumérés dans la liste déroulante, cliquez sur lui. Sinon, cherchez dans la documentation du pilote de votre matériel, les 4 valeurs de timing et entrez les. Si la fiche donne des valeurs en microsecondes, multipliez les par 1000. Par exemple, pour 4.5µs entrez 4500. D'éventuels traitements des signaux, une opto-isolation ou des filtres RC, peuvent imposer des contraintes de temps supplémentaires aux signaux, il convient de les ajouter à celles du pilote.
- Résultat du test de latence
- Entrez ici, le résultat du test de latence. (voir la section [sec:Test de latence])
- Fréquence maxi des pas
- Affiche la valeur calculée de la fréquence maximum des pas que la machine devrait atteindre avec les paramètres de cette configuration.
- Période de base minimum
- En se basant sur les caractéristiques du pilote et sur le résultat du test de latence, Stepconf détermine automatiquement la période de base la plus petite utilisable (BASE_PERIOD). La fréquence maxi des pas est calculée sur la même BASE_PERIOD.
- Prompt à l'écran au changement d’outil
- Si cette case est cochée, EMC va faire une pause et demander de changer l’outil lorsque M6 est rencontré. Laissez cette case cochée, sauf si vous envisagez d’ajouter la gestion personnalisées d’un changeur automatique d’outils dans un fichier halI.
Pour chacune des pins, choisir le signal qui correspond au brochage de votre port parallèle. Cochez la case «inverser» si le signal est inversé (0V pour vrai / actif, 5V pour faux / inactif).
- Sorties préselectionnées
- Réglage automatique des pins 2 à 9 selon le standard Sherline (Direction sur les pins 2, 4, 6, 8) ou selon le standard Xylotex (Direction sur les pins 3, 5, 7, 9).
- Entrées et sorties
- Les entrées ou les sorties non utilisées doivent être placées sur «Inutilisée».
- Inclure une configuration de HAL personnalisée
- Vous permet d’ajouter une personnalisation de hal dans le fichier «custom.hal» après l’exécution de Stepconf.
Inclure un* *panneau* *PyVCP personnalisé Si coché, le panneau de contrôle PyVCP «panel.xml»
sera affiché dans la partie droite de la fenêtre principale d’AXIS.
Pompe de charge Si votre carte de contrôle gère une pompe de charge, dans la liste déroulante des sorties, sélectionner «Pompe de charge» sur la sortie qui doit correspondre à l’entrée Pompe de charge de la carte. La sortie pompe de charge sera connectée en interne par Stepconf. Le signal de pompe de charge sera d’environ la moitié de la fréquence maxi des pas affichée sur la page des informations machine.
- Nombre de pas par tour
- Nombre de pas entiers par tour de moteur. Si vous connaissez l’angle d’un pas en degrés (par exemple, 1.8 degrés), divisez 360 par cet angle pour obtenir le nombre de pas par tour du moteur.
- Micropas du pilote
- Le nombre de micropas produits par le pilote. Entrez «2» pour le demipas.
- Dents des poulies
- Si votre machine dispose de poulies entre le moteur et la vis, entrez ici le nombre de dents de chacune d’elles. Pour un entraînement direct, entrez «1:1».
- Pas de la vis
- Entrez ici le pas de la vis. Si vous avez choisi le «pouce» comme unité, entrez le nombre de filets par pouce (exemple, entrez 8 pour 8TPI). Si vous avez choisi le «mm», entrez la taille du filet en millimètres (exemple, entrez 2 pour un pas de 2mm). Si la machine se déplace dans la mauvaise direction, entrez une valeur négative au lieu d’une positive.
- Vitesse maximum , Accélération maximum
- Les valeurs correctes pour ces deux entrées ne peuvent être déterminées que par l’expérimentation. Consultez [sub:Definir la vitesse maximum] pour définir la vitesse et [sub:Definir l-acceleration maximum] pour définir l’accélération.
- Emplacement de l’origine machine
- La position sur laquelle la machine se place après avoir terminé la procédure de prise d’origine de cet axe. Pour les machines sans contact placé au point d’origine, c’est la position à laquelle l’opérateur place la machine en manuel, avant de presser le bouton de POM des axes.
- Course de la table
- Étendue de la course que le programme en gcode ne doit jamais dépasser. L’origine machine doit être située à l’intérieur de cette course. En particulier, avoir un point d’origine exactement égal à une de ces limites de course est une configuration incorrecte.
- Position du contact d’origine machine
- Position à laquelle le contact d’origine machine est activé ou relâché pendant la procédure de prise d’origine machine. Ces entrées et les deux suivantes, n’apparaissent que si les contacts d’origine ont été sélectionnés dans le réglage des broches du port parallèle.
- Vitesse de recherche de l’origine
- Vitesse utilisée pendant le déplacement vers le contact d’origine machine. Si le contact est proche d’une limite de déplacement de la table, cette vitesse doit être suffisamment basse pour permettre de décélérer et de s’arrêter avant d’atteindre la butée mécanique. Si le contact est fermé par la came sur une faible longueur de déplacement (au lieu d'être fermé depuis son point de fermeture jusqu’au bout de le course), cette vitesse doit être réglée pour permettre la décélération et l’arrêt, avant que le contact ne soit dépassé et ne s’ouvre à nouveau. La prise d’origine machine doit toujours commencer du même côté du contact. Si la machine se déplace dans la mauvaise direction au début de la procédure de prise d’origine machine, rendez négative la valeur de Vitesse de recherche de l’origine.
- Dégagement du contact d’origine
- Choisissez «Identique» pour que la machine reparte en arrière pour dégager le contact, puis revienne de nouveau vers lui à très petite vitesse. La seconde fois que le contact se ferme, la position de l’origine machine est acquise. Choisissez «Opposition» pour que la machine reparte en arrière à très petite vitesse jusqu’au dégagement du contact. Quand le contact s’ouvre, la position de l’origine machine est acquise.
- Temps pour accélérer à la vitesse maxi
- Temps calculé.
- Distance pour accélérer à la vitesse maxi
- Distance calculée.
- Fréquence des impulsions à la vitesse maxi
- Informations calculées sur la base des informations entrées précédemment. Il faut rechercher la plus haute Fréquence des impulsions à la vitesse maxi possible, elle détermine la période de base: BASE_PERIOD . Des valeurs supérieures à 20000Hz peuvent toutefois provoquer des ralentissements importants de l’ordinateur, voir même son bloquage (La plus grande fréquence utilisable variera d’un ordinateur à un autre)
Ces options ne sont accessibles que quand «PWM broche», «Phase A codeur broche» ou «index broche» sont configurés sur le brochage du port parallèle.
Si «PWM broche» apparaît dans le réglage du port parallèle, les informations suivantes doivent être renseignées:
- Fréquence PWM
- La fréquence porteuse du signal PWM (modulation de largeur d’impulsions) du moteur de broche. Entrez «0» pour le mode PDM (modulation de densité d’impulsions), qui est très utile pour générer une tension de consigne analogique. Reportez-vous à la documentation de votre variateur de broche pour la valeur appropriée.
- Vitesse 1 et 2, PWM 1 et 2
- Le fichier de configuration généré utilise une simple relation linéaire pour déterminer la valeur PWM correspondante à une vitesse de rotation. Si les valeurs ne sont pas connues, elles peuvent être déterminées. Voir la section «Ajuster la vitesse de broche» ci-dessous.
Lorsque les signaux appropriés, provenants d’un codeur de broche, sont connectés au port parallèle, EMC peut être utilisé pour le filetage avec broche synchronisée sur un tour. Ces signaux sont:
- Index codeur broche
- également appelé «PPR broche», c’est une impulsion produite à chaque tour de broche.
- Phase A codeur broche
- C’est une suite d’impulsions carrées générées sur la voie A du codeur pendant la rotation de la broche. La quantité d’impulsions pour un tour correspond à la résolution du codeur.
- Phase B codeur broche
- (optionnel) C’est une seconde suite d’impulsions, générées sur la voie B du codeur et décalées par rapport à celle de la voie A. L’utilisation de ces deux signaux permet d’accroître l’immunité au bruit et la résolution.
Si «Phase A codeur broche» et «Index broche» apparaissent dans le réglage des broches du port, l’information suivante doit être renseignée:
- Cycles par tour
Le nombre d’impulsions par tour sur la pin Phase* *A* *codeur* *broche.
- Vitesse maximum en filetage:
- La vitesse de broche maximum utilisable en filetage. Pour un moteur de broche rapide ou un codeur ayant une résolution élevée*,* une valeur basse de BASE_PERIOD est requise.
Avec Stepconf il est facile de définir certaines valeurs comme celles de l’accélération et de la vitesse. Entrez d’abord les éléments corrects pour les Pas moteur, les Micropas, les Poulies, et le pas de vis. Puis entrez une valeur aproximative de Vitesse. Enfin, cliquez sur Tester cet axe.
Commencez avec une faible valeur d’accélération (par exemple, 2 in/s2 ou 50mm/s2) et la vitesse que vous espérez atteindre. À l’aide des boutons de jog, positionnez l’axe vers son centre. Soyez prudent, car avec peu d’accélération, l’axe peut prendre une surprenante longueur pour ralentir et s’arrêter.
Après avoir mesuré les longueurs de déplacement disponibles dans
chaque direction, entrez la moyenne de ces distances dans la zone test,
en gardant à l’esprit que, après un décrochage le moteur peut repartir
dans la direction inattendue. Cliquez sur Envoi . La machine va
commencer à faire des allers et retours sur cet axe.
Dans cet essai, il est important que la combinaison entre
l’accélération et la zone de test, permette à la machine d’atteindre la
vitesse sélectionnée et de s’y déplacer sur, au moins, une courte
distance (plus cette distance sera longue, meilleur sera le test). La
formule: distance=0.5*vitesse*vitesse/accélération donne la distance
minimum requise avec les vitesse et accélération spécifiées. Il est
souhaitable de pousser sur la table dans la direction inverse du
mouvement pour simuler les efforts de coupe. Si la machine cale,
réduire la vitesse et relancer le test.
Si la machine ne présente aucun décrochage, cliquez sur le bouton
Exécuter . L’axe revient alors à sa position de départ. Si cette
position est
incorrecte, c’est que l’axe a calé ou a perdu des pas au cours de
l’essai. Réduire la vitesse et relancer le test. Si la machine ne se
déplace pas, cale, ou perd des pas même à faible vitesse, vérifiez les
éléments suivants:
- Timings des impulsions de pas corrects
-
Brochage des sorties correct, inclus les cases
Inverserdes pins du port - Câbles blindés et correctement raccordés
- Problème physique avec le moteur, le couplage du moteur, l'écrou de la vis, point dur des glissières, etc.
Une fois que vous avez trouvé une vitesse à laquelle l’axe ne perd plus de pas et à laquelle les mesures sont exactes pendant le test, réduisez la de 10% et utilisez la comme vitesse maximum pour cet axe.
Avec la vitesse maximale que vous avez trouvé à l'étape précédente, entrez une valeur d’accélération approximative. Procédez comme pour la vitesse, en ajustant la valeur d’accélération en plus ou en moins selon le résultat. Dans cet essai, il est important que la combinaison de l’accélération et de la zone test permette à la machine d’atteindre la vitesse sélectionnée. Une fois que vous avez trouvé une valeur à laquelle l’axe ne perd plus de pas pendant le test, la réduire de 10% et l’utiliser comme accélération maximale pour cet axe.
Entrez les valeurs suivantes dans la page de configuration de la broche:
| Vitesse 1: | 0 | PWM 1: | 0 |
|---|---|---|---|
Vitesse 2: | 1000 | PWM 1: | 1 |
Finissez les étapes suivantes de la configuration, puis lancez EMC2
avec votre configuration. Mettez la machine en marche et allez dans
l’onglet Données manuelles. démarrez le moteur de broche en entrant:
M3 S100. Modifiez la vitesse de broche avec différentes valeurs
comme: S800. Les valeurs permises vont de 1 à 1000.
Pour deux différentes valeurs de S xxx, mesurez la vitesse de
rotation réelle de la broche en tours/mn.
Enregistrez ces vitesses réelles de la broche. Relancez Stepconf. Pour
les Vitesses, entrez les valeurs réelles mesurées et pour les PWM,
entrez la valeur `S`xxx divisée par 1000.
Parce que la plupart des interfaces ne sont pas linéaires dans leurs courbes de réponse, il est préférable de:
- S’assurer que les deux points de mesure des vitesses en tr/mn ne soient pas trop rapprochés
- S’assurer que les deux vitesses utilisées sont dans la gamme des vitesses utilisées généralement par la machine.
Par exemple, si votre broche tourne entre 0tr/mn et 8000tr/mn, mais que vous l’utilisez généralement entre 400tr/mn et 4000tr/mn, prenez alors des valeurs qui donneront 1600tr/mn et 2800tr/mn.
La course de chaque axe est bien délimitée. Les extrémités physiques d’une course sont appelées *les butées mécanique*s.
Avant la butée mécanique se trouve un contact de fin de course . Si ce contact est rencontré pendant les opérations normales, EMC coupe la puissance du moteur. La distance entre le fin de course et la butée mécanique doit être suffisante pour permettre au moteur, dont la puissance a été coupée, de s’arrêter malgré l’inertie du mobile.
Avant le contact de fin de course se trouve une limite soft . Cette limite logicielle est introduite après la prise d’origine machine. Si une commande manuelle ou un programme gcode dépasse cette limite, ils ne seront pas éxécutés. Si un mouvement en jog cherche à dépasser la limite logicielle, il sera interrompu sur cette limite.
Le contact d’origine machine peut être positionné n’importe où, le long d’une course (entre les butées mécaniques).
Si aucun mécanisme externe ne désactive la puissance moteur quand un contact de limite est enfoncé, un des contacts de fin de course peut être utilisé comme contact d’origine machine.
La position zéro est la position correspondante au 0 de l’axe dans le système de coordonnées machine. Habituellement la position zéro doit se trouver entre les deux limites soft . Sur les tours, le mode vitesse de surface constante requiert que la coordonnée X=0 corresponde au centre de rotation de la broche quand aucun correcteur d’outil n’est actif.
La position de l’origine est la position, située le long de l’axe, sur laquelle le mobile sera déplacé à la fin de la séquence de prise d’origine. Cette position doit se situer entre les limites soft. En particulier, la position de l’origine ne doit jamais être égale à une limite soft.
a diagram of all these limits would be nice
Une machine peut être utilisée sans contact de fin de course. Dans ce
cas, seules les limites soft empêcheront la machine d’atteindre les
butées mécaniques. Les limites soft n’opérent qu’après que la POM
soit faite sur la machine. Puisqu’il
n’y a pas de contact, la machine doit être déplacée à la main et à
l’oeil, à sa position d’origine machine avant de presser le bouton
POM des axes ou le sous-menu Machine->Prises d'origines machine->POM
de l'axe.
Un machine peut être utilisée sans contact d’origine machine. Si la machine dispose de contacts de fin de courses, mais pas de contact d’origine machine, il est préférable d’utiliser le contact de fin de course comme contact d’origine machine (exemple, choisissez Limite mini + origine X dans le réglage du port). Si la machine ne dispose d’aucun contact, ou que le contact de fin de course n’est pas utilisable pour une autre raison, alors la prise d’origine machine peut être réalisée à la main. Faire la prise d’origine à la main n’est certes pas aussi reproductible que sur des contacts, mais elle permet tout de même aux limites soft d'être utilisables.
Faire générer les impulsions de pas au logiciel présente un grand avantage, c’est gratuit. Quasiment chaque PC dispose d’un port parallèle capable de sortir sur ses broches les signaux de pas générés par le logiciel. Cependant, les générateurs d’impulsions logiciels ont aussi quelques désavantages:
- Leur fréquence maximum est limitée
- Les trains d’impulsions générés sont irréguliers
- Ils chargent le processeur
Le temps de latence est le temps nécessaire au PC pour arrêter ce qu’il est en train de faire pour répondre à une requête externe. Dans notre cas, la requête est le «battement de coeur» périodique qui sert de référence pour les impulsions de pas. Plus la latence est basse, plus le coeur pourra battre vite et donc, plus rapides et plus douces seront les impulsions de pas.
Le temps de latence est beaucoup plus important que la vitesse du µP. Un vieux Pentium II qui répond aux interruptions avec 10 microsecondes entre chacune peut donner de meilleurs résultats qu’un rapide P4 en Hyperthreading.
Le CPU n’est pas le seul facteur déterminant le temps de latence. Les
cartes mères, les cartes vidéo, les ports USB et de nombreuses autres
choses peuvent détériorer le temps de latence. La meilleure façon de
savoir ce qu’il en est sur votre PC est de lancer un latency test de
HAL.
Pour exécuter le test, il suffit d’ouvrir une console et de taper:
latency-test . Vous devriez voir quelque chose comme ceci:
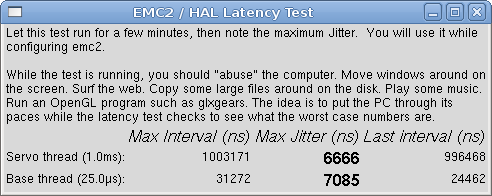
Pendant que le test est en cours d’exécution, il faut «abuser» de
l’ordinateur. Déplacez les fenêtres sur l'écran. Connectez vous à
l’Internet. Copiez quelques gros fichiers sur le disque dur. Jouer de
la musique. Lancez une démo OpenGL telle que glxgears . L’idée est de
charger le PC au maximum pour que le temps de latence
soit mesuré dans le pire des cas. ` Ne pas exécuter EMC2 ou Stepconf
pendant que latency-test est en cours
d’exécution.`
Le chiffre max jitter dans cet exemple est de 17894 nanosecondes,
soit 17.9 microsecondes.
Enregistrer ce chiffre et entrez le dans Stepconf quand il le demande.
Dans cet exemple de test de latence il n’a fallu que quelques secondes pour afficher cette valeur. Vous devrez peut être lancer le test pendant plusieurs minutes. Parfois même, dans le pire des cas, rien ne provoque de latence ou seulement des actions particulières. Par exemple, une carte mère Intel marchait très bien la plupart du temps, mais toutes les 64 secondes elle avait une très mauvaise latence de 300µs. Heureusement, il existe un correctif (voir Fixing Dapper SMI Issues)
Alors, que signifient les résultats ? Si le résultat de votre Max Jitter est en dessous d’environ 15-20 microsecondes (15000-20000 nanosecondes), l’ordinateur pourra donner d’excellents résultats avec la génération logicielle des pas. Si le temps de latence est à plus de 30-50 microsecondes, vous aurez de bons résultats, mais la vitesse maximum sera un peu décevante, spécialement si vous utilisez des micropas ou si le pas de votre vis est fin. Si les résultats sont de 100uS ou plus (100,000 nanosecondes), alors le PC n’est pas un bon candidat à la génération des pas. Les résultats supérieurs à 1 milliseconde (1,000,000 nanosecondes) éliminent, dans tous les cas, ce PC pour faire tourner EMC, en utilisant des micropas ou pas.
Notez que si vous obtenez une latence élevée, il peut être possible de l’améliorer. Un PC avait une très mauvaise latence (plusieurs millisecondes) en utilisant la carte graphique interne. Un carte graphique Matrox d’occasion à $5US a résolu le problème. EMC n’exige pas de matériel de pointe.
Le câblage idéal des contacts externes serait une entrée par contact. Toutefois, un seul port parallèle d’ordinateur offre un total de 5 entrées, alors qu’il n’y a pas moins de 9 contacts sur une machine 3 axes. Au lieu de cela, plusieurs contacts seront câblés ensemble de diverses façons afin de nécessiter un plus petit nombre d’entrées.
Les figures ci-dessous montrent l’idée générale du câblage de
plusieurs contacts à une seule broche d’entrée. Dans chaque cas,
lorsqu’un contact est actionné, la valeur vue sur l’entrée va passer
d’une logique haute à une logique basse. Cependant, EMC s’attend à
une valeur VRAIE quand un contact est fermé, de sorte que les cases
Inverser correspondantes devront être cochées sur la page de réglage
du port
parallèle.
.[[cap:Cablage NO]]Câblage de contacts NO en parallèle (schéma simplifié)
Les combinaisons suivantes sont permises dans Stepconf:
- Les contacts d’origine machine de tous les axes combinés
- Les contacts de fin de course de tous les axes combinés
- Les contacts de fin de course d’un seul axe combinés
- Les contacts de fin de course et le contact d’origine machine d’un seul axe combinés
- Un seul contact de fin de course et le contact d’origine machine d’un seul axe combinés
Les deux dernières combinaisons sont également appropriées quand le
type contact + origine est utilisé.
Après installation, emc2 se lance comme un autre programme Linux: depuis le sous-menu {textbf{Applications → CNC}}.
Par défaut, le dialogue Sélecteur de configuration s’affichera la première fois que vous lancerez emc. Vos propres configurations personnalisées s’affichent dans le haut de la liste, suivies par les différentes configurations fournies en exemple.
[2]Figure ??? montre l’apparence de la fenêtre du sélecteur de configuration.
\\label{cap:Selecteur-de-configurationSélecteur de configuration pour EMC2}
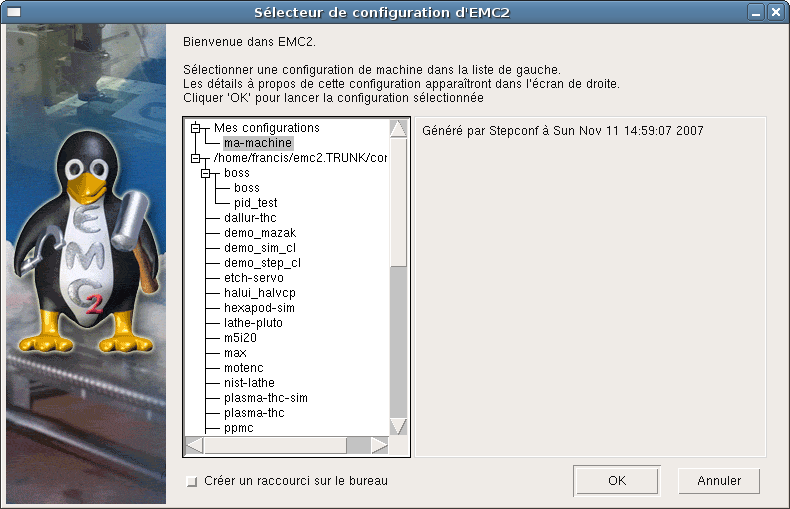
Cliquez dans la liste, sur les différentes configurations pour afficher les informations les concernant. Double-cliquez sur une configuration ou cliquez OK pour démarrer EMC2 avec cette configuration. Cochez la case øg Créer un raccourci sur le bureau puis cliquez OK pour ajouter une icône sur le bureau d’Ubuntu. Cette icône vous permettra par la suite de lancer directement EMC2 avec cette configuration, sans passer par le sélecteur de configuration.
Quand vous choisissez un exemple de configuration dans le sélecteur, un dialogue vous demandera si vous voulez en faire une copie dans votre répertoire home. Si vous répondez oui, un dossier øg emc2 autorisé en écriture sera créé, il contiendra un jeu de fichiers que vous pourrez éditer pour les adapter à vos besoins. Si vous répondez øg non , emc démarrera mais pourra se comporter de façon étrange, par exemple, les décalages d’origine pièce entrés avec la commande øg Toucher ne seront pas pris en compte, ce comportement est lié à ce moment, à l’absence de répertoire autorisé en écriture sans lequel les paramètres ne peuvent être enregistrés.
Dialogue de copie de la configuration

Si votre machine est pilotée avec des signaux de type: øg pas et direction (step/dir) via le port parallèle du PC, lisez le chapitre øg Stepconf . Pour les autres types, trouvez l’exemple de configuration qui utilise la même interface matériel que votre machine et personnalisez la pour l’adapter exactement à votre matériel. Pour cela, faites en une copie dans votre répertoire home (voir chapitre: 1.2) et passez à la lecture du chapitre øg INI Configuration .
[2] Etant donné que chaque exemple de configuration utilise un type différent d’interface matérielle, la plupart ne fonctionneront pas sur votre système. Les configurations listées dans la catégorie øg Sim (simulation) fonctionneront toutes, même sans matériel raccordé.
Voici quelques commandes et techniques de base pour l’utilisateur débutant sous Linux. Beaucoup d’autres informations peuvent être trouvées sur le site web ou dans les man pages.
Quand vous installez EMC2 avec le CD-Live Ubuntu, par défaut vous devez passer par la fenêtre de connexion à chaque démarrage du PC. Pour activer le login automatique ouvrez le menu «Système» →«Administration»→«Fenêtre de connexion». Si l’installation est récente la fenêtre de connexion peut prendre quelques secondes pour s’ouvrir. Vous devez entrer le mot de passe utilisé pour l’installation pour accéder à la fenêtre des préférences. Ouvrez alors l’onglet «Sécurité», cochez la case «Activer les connexions automatiques» et saisissez votre nom d’utilisateur ou choisissez en un dans la liste déroulante. Vous êtes maintenant dispensé de la fenêtre de connexion.
Les Man pages sont des pages de manuel générées automatiquement le plus souvent. Les Man pages existent pour quasiment tous les programmes et les commandes de Linux.
Pour visualiser une man page ouvrez un terminal depuis Applications > Accessoires > Terminal. Par exemple si vous voulez trouver quelques choses concernant la commande «find», tapez alors dans le terminal:
man find
Utilisez les touches «Vers le haut» et «Vers le bas» pour faire défiler le texte et la touche «Q» pour quitter.
En cas de problème il est parfois utile de connaître la liste des modules du noyau qui sont chargés. Ouvrez une console et tapez:
lsmod
Si vous voulez, pour le consulter tranquillement, envoyer le résultat de la commande dans un fichier, tapez la sous cette forme:
lsmod > mes_modules.txt
Le fichier mes_modules.txt résultant se trouvera alors dans votre répertoire home si c’est de là que vous avez ouvert la console.
Editer certains fichiers du système en root peut donner des résultats inattendus! Soyez trés vigilant quand vous éditez en root. Vous pouvez ouvrir et lire de nombreux fichiers systèmes appartenant au root qui sont en mode lecture seule.
Ouvrir un terminal depuis Applications > Accessoires > Terminal.
Dans ce terminal, tapez:
sudo gedit
Ouvrez un fichier depuis Fichiers, Ouvrir puis éditez le.
Pour afficher le chemin du répertoire courant dans le terminal tapez:
pwd
Pour remonter dans le répertoire précédent, tapez dans le terminal:
` cd ..`
Pour remonter de deux niveaux de répertoire, tapez dans le terminal:
` cd ../..`
Pour aller directement dans le sous-répertoire emc2/configs tapez:
cd emc2/configs
Pour voir le contenu du répertoire courant tapez:
dir
ou
ls
La commande «find» peut être un peu déroutante pour le nouvel utilisateur de Linux. La syntaxe de base est:
find répertoire_de_départ paramètres actions
Par exemple, pour trouver tous les fichiers .ini dans votre répertoire emc2 utilisez d’abord la commande «pwd» pour trouver le répertoire courant. Ouvrez un nouveau terminal et tapez:
pwd
il vous est retourné par exemple le résultat suivant:
/home/robert
Avec cette information vous pouvez taper, par exemple, la commande:
find /home/robert/emc2 -name *.ini -print
Le -name est le nom de fichier que vous recherchez et le -print indique à find d’afficher le résultat dans le terminal. Le *.ini indique à find de retourner tous les fichiers contenant l’extension .ini
Tapez dans un terminal:
grep -i -r 'texte à rechercher' *
Pour trouver tous les fichiers contenant le texte 'texte à rechercher' dans le répertoire courant et tous ses sous-répertoires et en ignorant la casse. Le paramètre -i demande d’ignorer la casse et le -r demande une recherche récursive (qui inclus tous les sous-répertoires dans la recherche). Le caractère * est un jocker indiquant «tous les fichiers».
Pour visualiser les messages du boot utilisez la commande «dmesg» depuis un terminal. Pour enregistrer ces messages dans un fichier redirigez les avec:
`dmesg > dmesg.txt`
Le contenu de ce fichier pourra alors être copié et collé à destination des personnes en ligne qui vous aideront à diagnostiquer votre problème.
Pour voir la liste du matériel utilisé par votre carte mère, tapez la commande suivante dans un terminal:
Lors de l’installation d’Ubuntu les réglages du moniteur sont détectés. Il peut arriver que ça fonctionne mal et que la résolution ne soit que celle d’un moniteur générique en 800x600.
Pour résoudre ce cas, suivez les instructions données ici:
C
- cd, Changer de répertoire
- Changer de repertoire, Changer de répertoire
- Charger le logiciel, Charger le logiciel
- Conf. de HAL personnalisee, Réglage du port parallèle
- Configuration minimale, Configuration minimale
- Contrôle de la vitesse de broche, Contrôle de la vitesse de broche
E
- Editer un fichier en root, Editer un fichier en root
- Entrees et sorties, Réglage du port parallèle
F
- find, Trouver un fichier
G
- gksudo, En mode graphique
- grep, Rechercher un texte
L
- Linux FAQ, Petite FAQ Linux
- Lister le répertoire courant, Lister les fichiers du répertoire courant
- ls, Lister les fichiers du répertoire courant
M
- Man Pages, Les Man Pages
- Mouvement avec broche synchronisée, Mouvement avec broche synchronisée (filetage sur tour, taraudage rigide)
P
- Panneau PYVCP personnalise, Réglage du port parallèle
- Pompe de charge, Réglage du port parallèle
- pwd, Répertoire de travail
R
- Rechercher un texte, Rechercher un texte
- repertoire de travail, Répertoire de travail
S
- Sorties preselectionnees, Réglage du port parallèle
- sudo gedit, A la ligne de commande
T
- Telechargement fragmente, Téléchargement fragmenté
- Terminal Commands, Commandes du terminal
- Trouver de l’aide, Trouver de l’aide
- Trouver un fichier, Trouver un fichier
W
- wget, Sous Linux